프로콘 PC 유선, 무선 연결 및 스팀 인식 방법
프로컨트롤러(이하 프로콘)는 기본적으로 스위치 전용으로 설계되었지만 컴퓨터에 연결해 사용할 수도 있다. 하지만, 막상 연결해 사용해 보면 Xbox 컨트롤러처럼 XInput 방식이 아닌 탓에 윈도우와 호환이 생각보다 뒤떨어지는 것을 확인할 수 있는데, 그나마 2018년부터 스팀에서 프로콘을 공식적으로 지원하고 있기에 스팀에서 프로콘을 사용하는 방법에 대해 알아볼까 한다.
프로콘 연결 및 스팀 인식 방법
컨트롤러를 사용해 봤다면 이미 몇몇은 알고 있듯, Xbox ONE이나 PS4를 포함한 이후의 컨트롤러는 유선과 무선의 두 가지 방법으로 사용할 수 있다. 따라서 프로콘 또한 두 가지 방법에 대해 전부 다룰 텐데, 블루투스 동글이 있다면 프로콘도 자체 내장 배터리가 있기에 무선으로 연결하는 것을 권장하고, 없다면 유선으로 연결해 주면 된다.
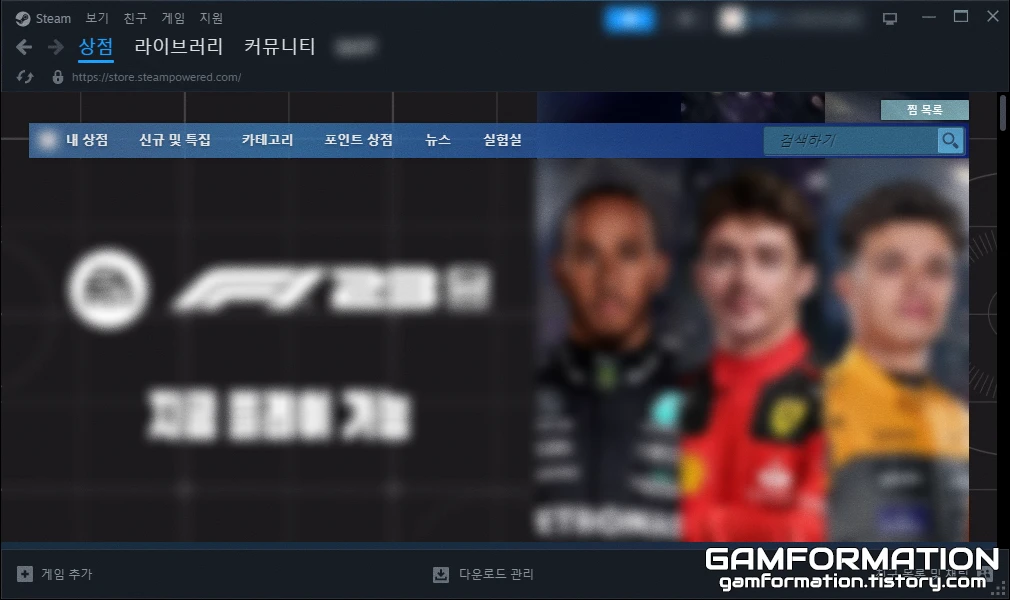
이제 각 방법들에 대해 설명을 진행해 볼 텐데, 진행하기에 앞서 스팀에 컨트롤러를 인식시키는 과정이므로 이미지처럼 미리 스팀은 켜놓도록 하자.
프로콘 유선 연결 방법
우선 유선이 방법상 가장 단순하기에 유선부터 설명을 해볼 텐데, 여기서 프로콘이 다른 컨트롤러보다 더 쉬운 이유가 하나 있다.
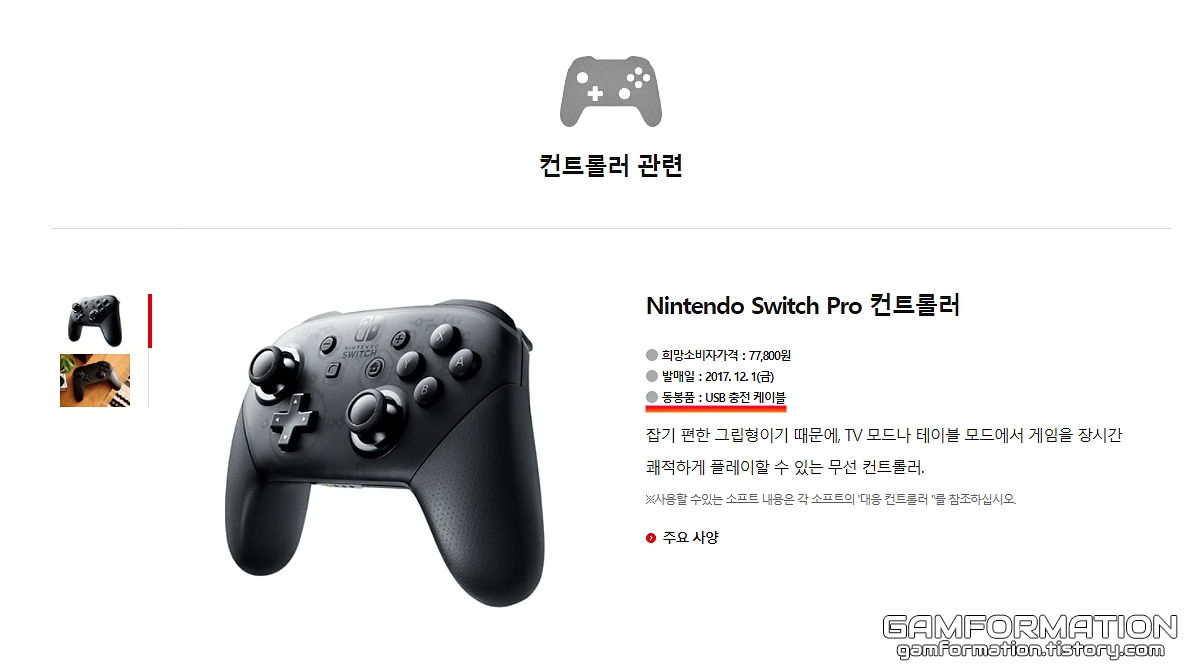
바로 Xbox 컨트롤러와는 다르게 C타입 USB 케이블이 기본적으로 하나 함께 제공되기 때문인데, 지금은 USB C타입의 상용화가 많이 이뤄진 셈이지만 혹시라도 없거나 컨트롤러 사용에 부적절한 경우까지 고려해 보면 Xbox보단 유선 연결에 더 유리하긴 한 편이긴 하다.

아무튼 프로콘을 유선으로 연결하는 방법은 매우 단순하다. 스팀이 켜져 있는 컴퓨터(이하 PC)와 프로콘을 USB를 통해 서로 연결하면 메뉴 버튼의 LED에 푸른빛이 들어오면서 스팀에 컨트롤러가 인식된다. 간혹, 연결했음에도 사진처럼 푸른빛이 들어오지 않는 경우가 있는데, 이건 최초로 연결했을 때 윈도우에서 컨트롤러를 사용하기 위한 밑작업이 진행 중이기 때문이므로 연결해 둔 채로 수 분간 기다리다 보면 정상적으로 인식된다.
프로콘 무선 연결 방법
다음으로는 무선 방식으로 프로콘을 PC에 연결하는 방법에 대해 알아볼 텐데, 개인적으로 게이밍 경험은 선이 없는 경우가 더 좋다고 생각하기에, 가능하다면 무선 환경을 구축해 보는 것은 어떨까 생각된다.
참고로 프로콘은 일부 버전의 블루투스 동글을 통한 연결 시, 첫 페어링은 문제없이 진행되어 게임에는 무리 없이 플레이가 가능하다. 하지만 이후 페어링부터 자동으로 되지 않는 문제가 있었기에, 궁금하다면 위의 링크를 참고하여 애초에 문제 소지가 있는 버전을 피하는 것을 권장한다.
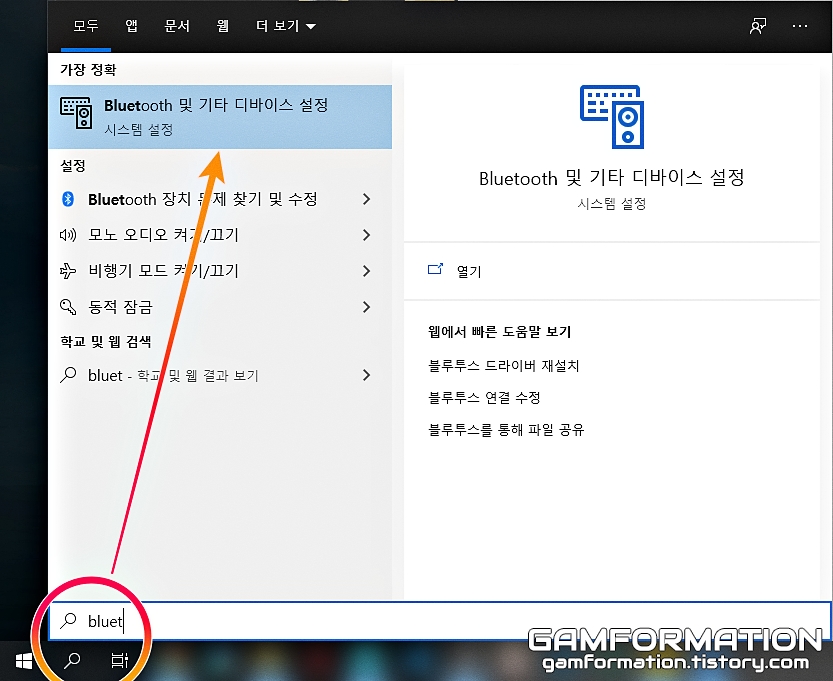
유선도 그렇지만 무선 또한 윈도우 10을 기준으로 작성되며, 시작 메뉴를 통해 Bluetooth 및 기타 디바이스 설정을 열어보자.
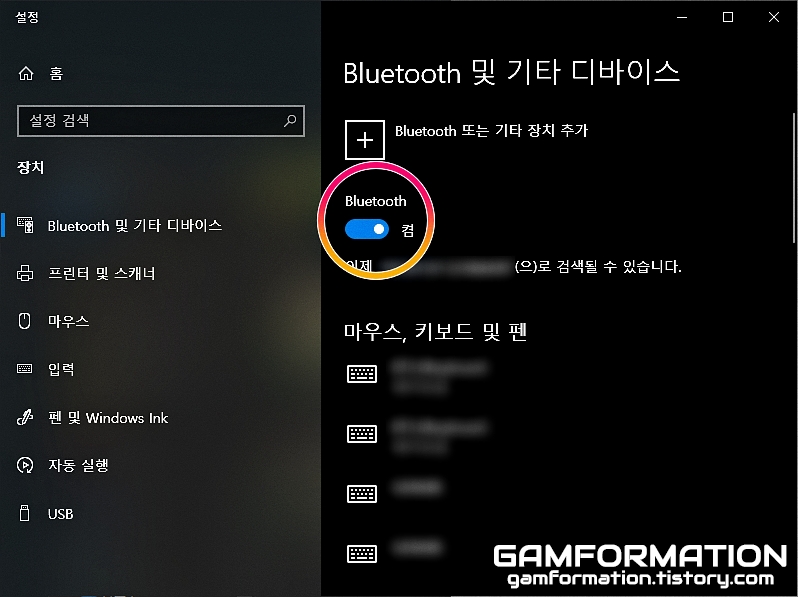
여기선 기본적으로 켬에 맞춰져 있는데, 컴퓨터에 블루투스 기능이 없거나, 또는 컴퓨터 자체에 없긴 하지만 블루투스를 사용할 수 있는 동글이 꽂혀있지 않다면 해당 버튼을 볼 수 없다. 즉, 여기서 켬이나 끔 표시가 없다면 현재 블루투스를 사용할 수 없는 상황이므로 유선으로 연결하거나, 또는 블루투스 동글을 사용 해야 한다고 보면 된다.
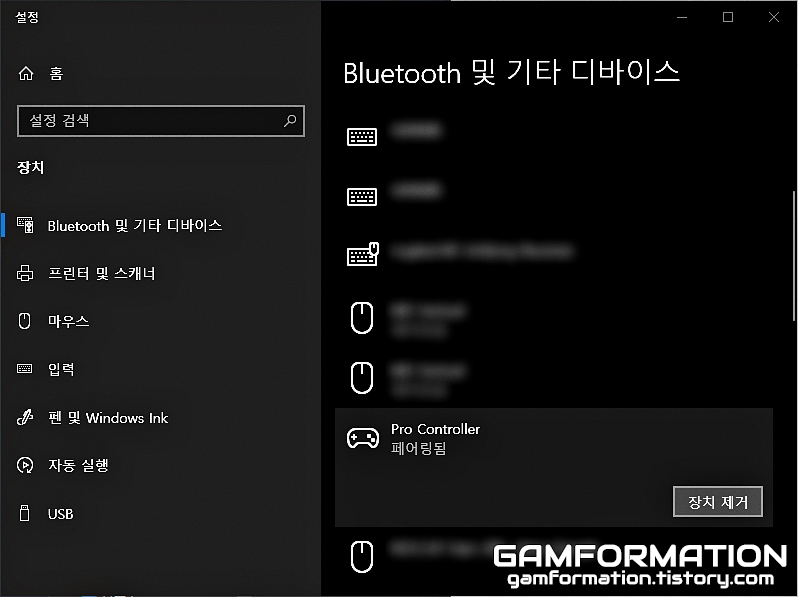
또한, 이 화면에서 혹시라도 예전에 프로콘을 연결한 적이 있어 Pro Controller가 목록에 있을 수 있는데, 진행에 문제가 있을 수 있으니 혹시라도 있다면 장치 제거 버튼을 통해 없애놓도록 하자.
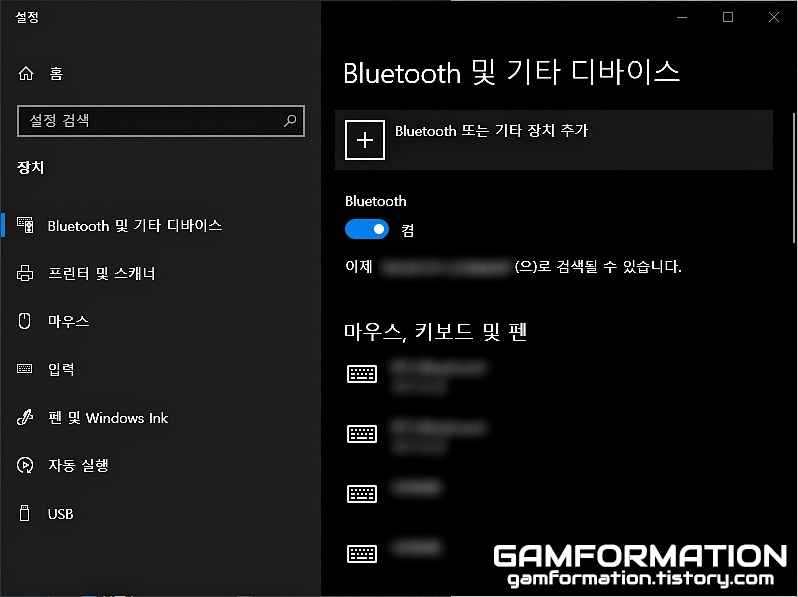
이어서, 사용할 수 있다는 가정 하에 Bluetooth 또는 기타 장치 추가 버튼을 누르고,
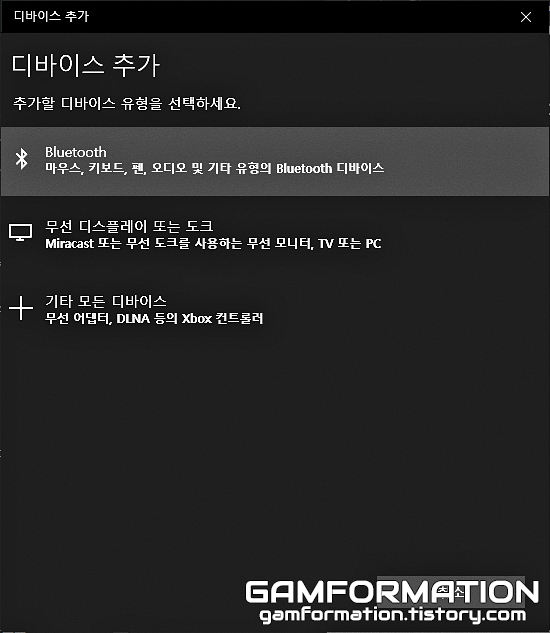
뜨는 목록에서는 당연하게도 가장 위의 Bluetooth를 눌러주면 된다.
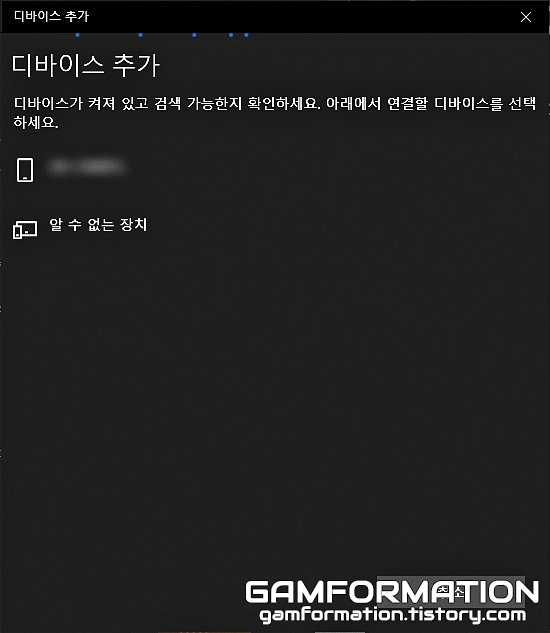
그럼 이렇게 위쪽에 바가 돌아가면서 주변에 연결할 수 있는 블루투스 기기를 찾기 시작하는데,

이 시점에서 프로콘의 USB 포트 옆에 있는 동그란 버튼(이미지 2번)을 3초 정도 꾹 누르는 것으로, 이미지 상의 6번 위치의 LED 등(?)이 1번부터 4번까지 왔다 갔다 하며 서치 모드로 진입하는 것을 확인할 수 있다.
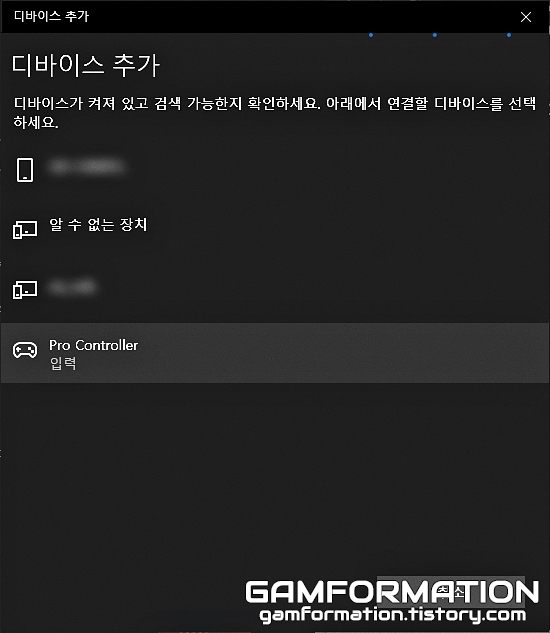
그럼 잠시 뒤, 검색 중이던 PC 화면에 프로콘이 잡히게 된다. 여기서 Pro Controller를 눌러 연결해 주면 무선 연결이 완료된다. 무선 또한 유선으로 연결했을 때처럼 메뉴 버튼에 푸른빛의 LED가 들어오는 것으로 연결 여부를 파악할 수 있고, 프로콘을 해당 PC에 최초로 연결한 경우엔 유선처럼 컨트롤러를 사용하기 위한 밑작업으로 인해 푸른빛이 수 분 뒤에 들어올 수 있으니 빛이 들어오지 않는다면 잠시 수 분간 기다려보는 것을 권장한다.
프로콘 스팀 사용 전, 초기 설정 방법
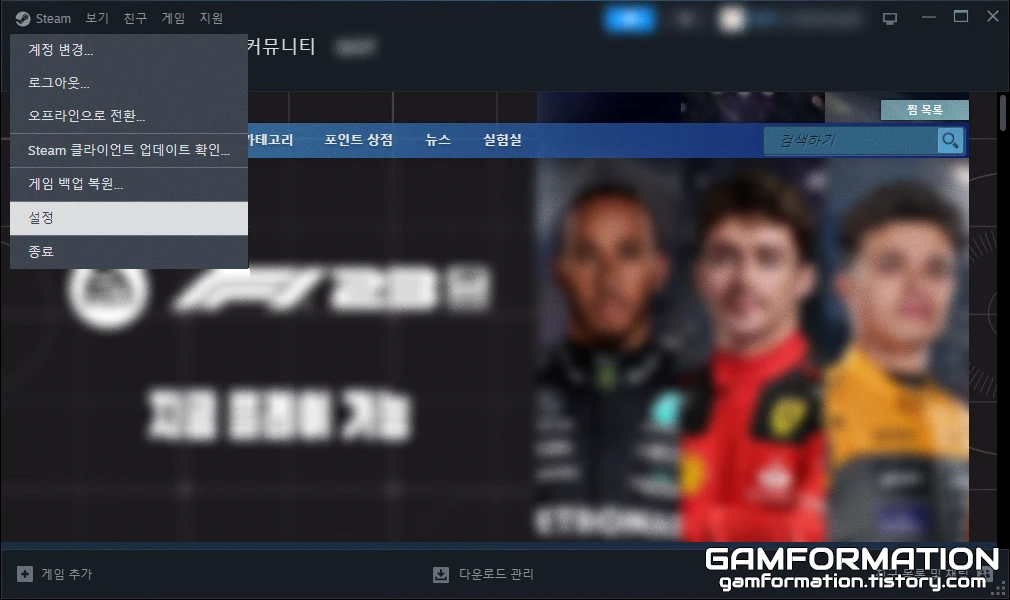
이제 컨트롤러의 버튼 및 조이스틱 인식과 관련하여 기본적인 설정 과정을 거쳐주면 되는데, 우선 스팀의 Steam 메뉴를 통해 설정 창을 열어보자.

여기서 컨트롤러 탭을 눌러보면 Xbox, PlayStation, Nintendo의 컨트롤러를 포함해 여러 컨트롤러를 지원하는 것을 확인할 수 있는데, 프로콘만을 스팀용으로 사용하고자 한다면 아래의 두 옵션은 활성화시키는 것이 좋다.
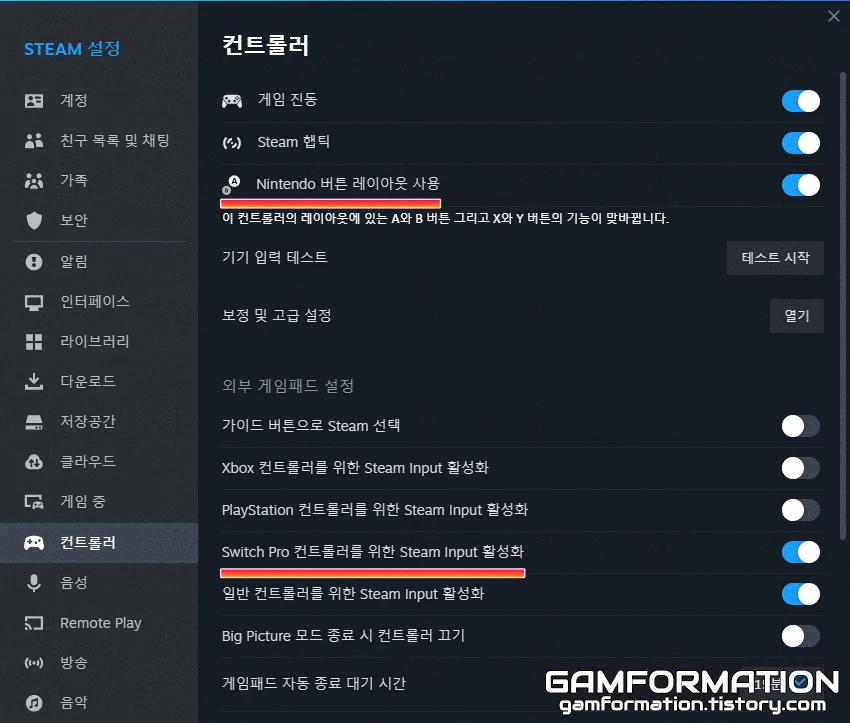
여기서 말하는 두 옵션은 바로 Nintendo 버튼 레이아웃 사용 및 Switch Pro 컨트롤러를 위한 Steam Input 활성화다. 원래는 조금 더 복잡한 과정을 따라 들어가서 옵션을 활성화했었지만, 최근(2023년 6월) 스팀의 패치를 통해 조금 더 편하게 옵션을 조절할 수 있도록 바뀌었다.
2024.01.15 추가 내용
참고로, Nintendo 버튼 레이아웃 사용 옵션은 프로콘을 사용할 때만 켜는 것을 권장한다. 닌텐도 이외의 레이아웃을 사용 중인 다른 컨트롤러의 경우, 스틱 컨트롤이 이상해지는 문제가 발생할 가능성이 있다.

그리고, 컨트롤러가 제대로 연결됐는지 궁금하다면 기기 입력 테스트를 통해 현재 연결된 프로콘이 제대로 작동하는지 잠깐이라도 눌러보자.
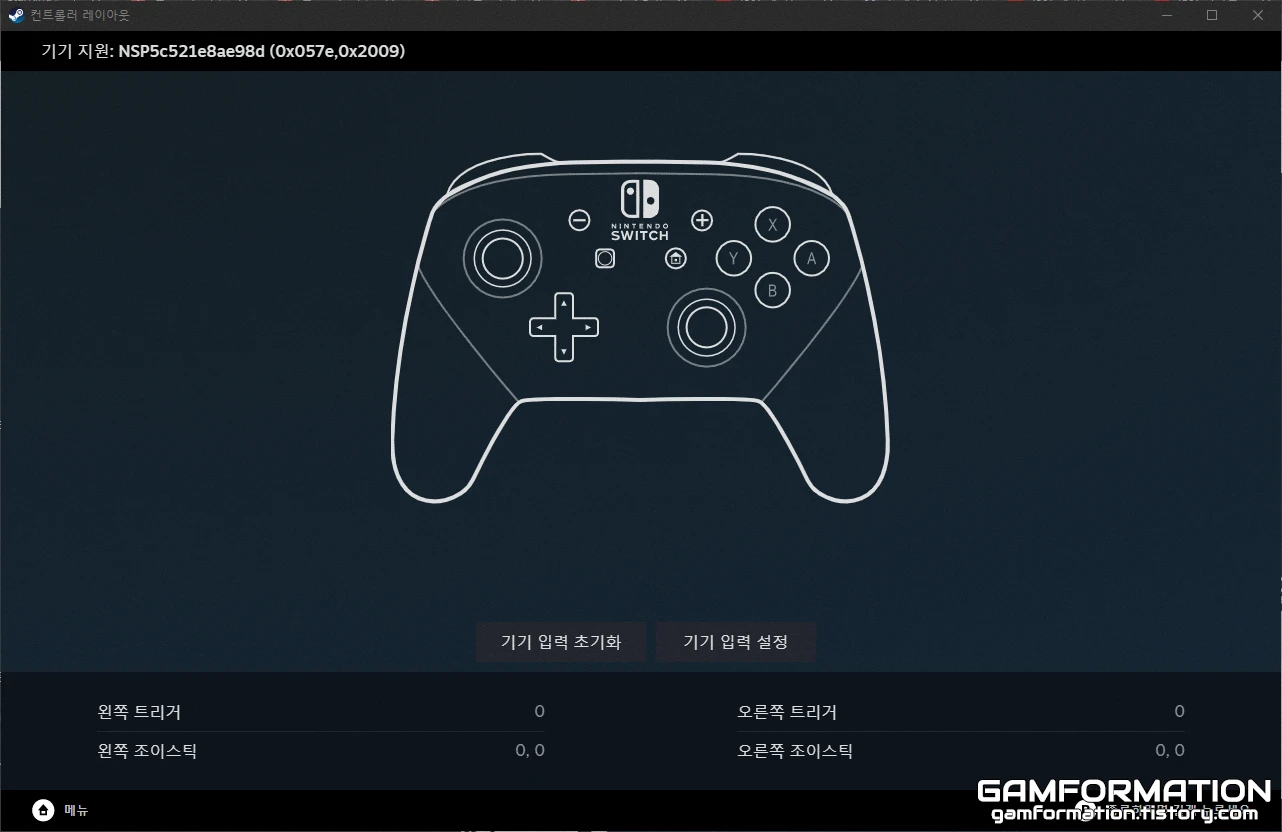
앞서 테스트 시작 버튼을 누르면 위와 같이 컨트롤러 레이아웃 창이 열리게 되는데, 여기서 현재 조이스틱이나 버튼을 눌러보는 것으로 정상적으로 컴퓨터에서 인식하고 있는지 확인해 볼 수 있다.
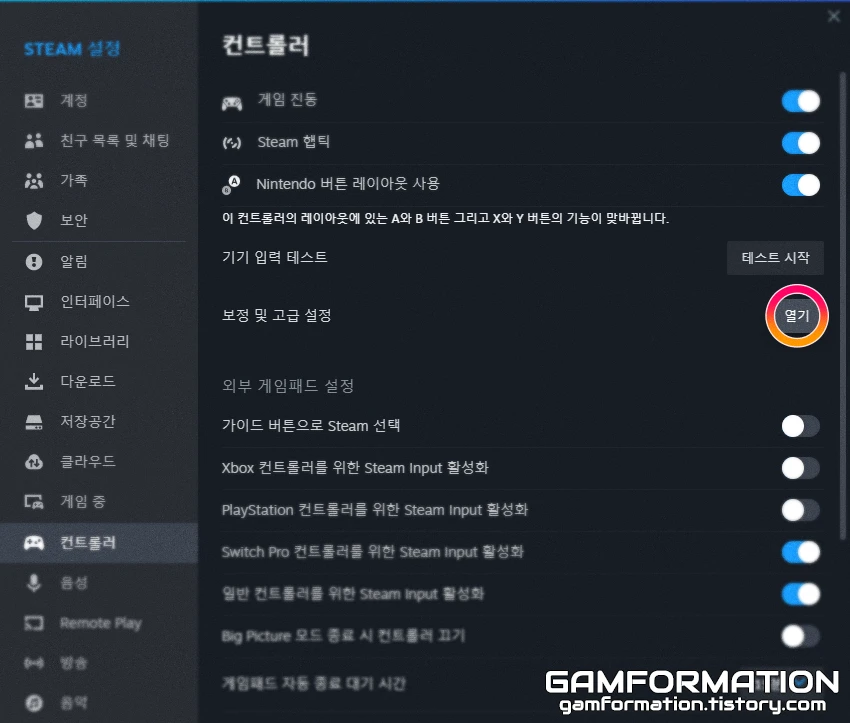
또한, 컨트롤러는 제대로 연결되었으나 조이스틱의 내구성 한계로 인해 마우스 커서가 자꾸 이동하는 문제가 있다면 보정 및 고급 설정을 통해,
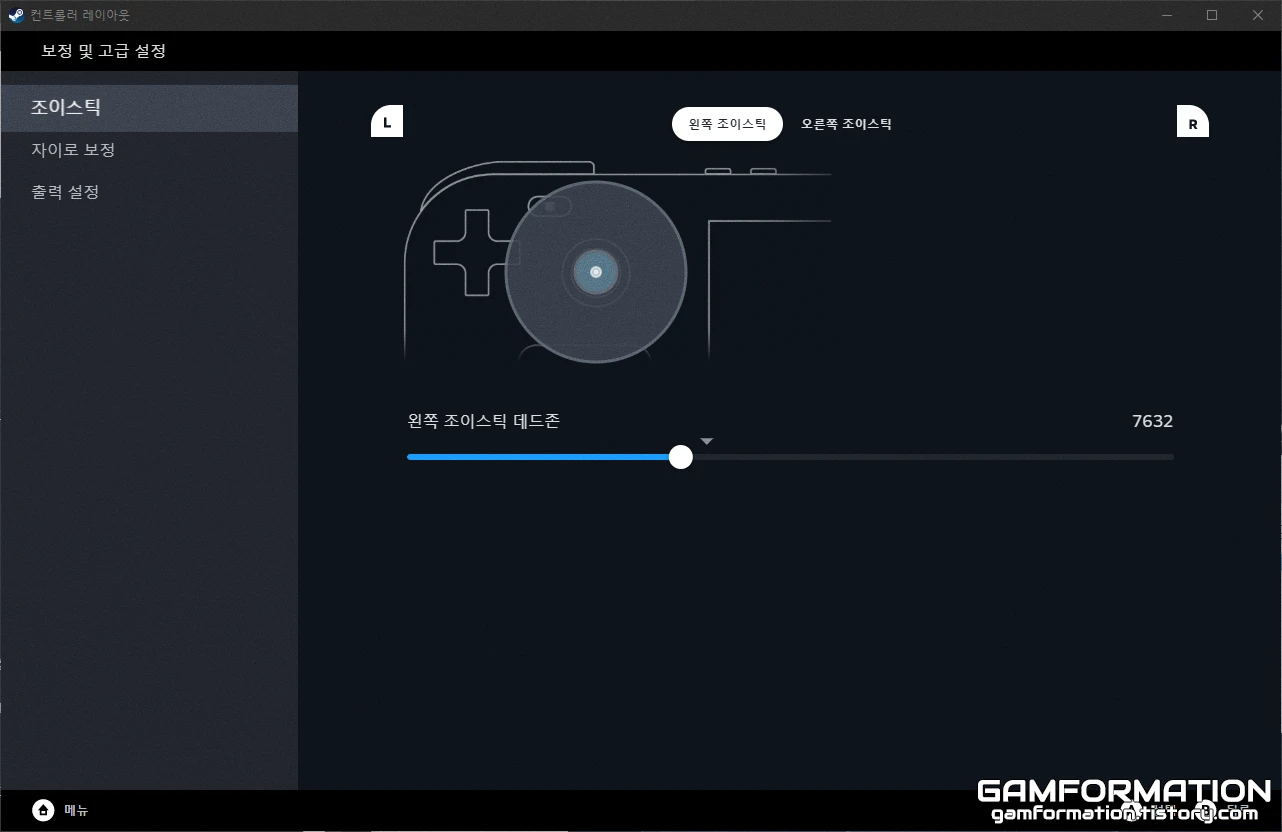
양 쪽의 조이스틱을 가만히 뒀을 때 인식하지 않도록 맞춰볼 수도 있다. 스팀에서는 이미 여러 컨트롤러를 지원한 지 수년이 흘렀기에 꽤나 디테일한 옵션들을 자체적으로 조절할 수 있어 이런 기능들은 필요하다면 적극적으로 사용해 주는 것이 좋다.
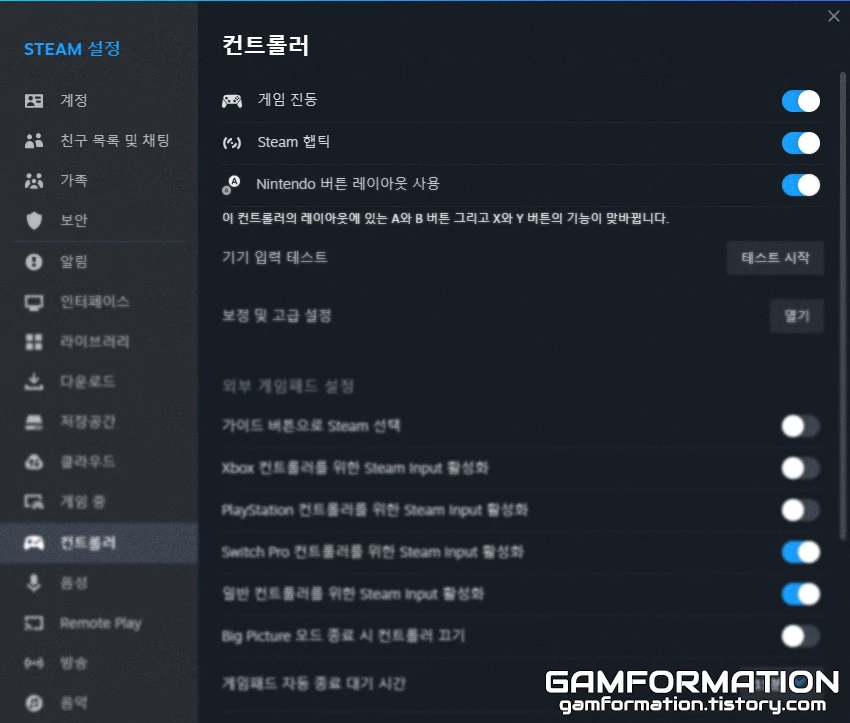
그렇게 본인이 원하는 대로 프로콘의 설정을 마쳤다면, 변경한 옵션은 저장버튼 없이 자동으로 저장되므로 이제 위 창은 그냥 닫아도 무관하다. 이제 프로콘을 이용해 본인이 원하는 게임을 플레이해 보도록 하자. 스팀 UI가 바뀌고, 컨트롤러 설정에 대한 점들도 바뀌었기에 본문 절반을 다시 쓰듯 수정하게 되었다. 부디 도움이 되었길 바란다.





