아이폰(iOS), 아이패드에 듀얼쇼크, 듀얼센스 무선 연결하는 방법
아이폰이나 아이패드를 통해 할 수 있는 원신이나 디아블로 이모탈 등의 게임은 Xbox 컨트롤러뿐만 아니라 듀얼쇼크 또는 더 나아가서 듀얼센스까지 지원하는 경우가 많다. 현재(2022.06) 이미 듀얼쇼크를 지원하는 게임은 시간이 더 흘렀을 때 듀얼센스까지 지원할 가능성이 있고, 개인적으로는 터치스크린보다는 컨트롤러를 통해 플레이하는 게 원활한 경우가 많다고 생각되기에 이번 글에서는 이 방법에 대해 알아보고자 한다.
아이폰, 아이패드에 듀얼쇼크 또는 듀얼센스를 연결하는 방법
글을 작성하기에 앞서, 아이폰과 아이패드는 설정에 대해 유사한 부분이 많으므로 두 기기를 전부 설명하지 않고 아이패드만을 기준으로 글을 작성해볼까 한다. 따라서, 아이폰에 DualShock 또는 DualSense를 연결하고자 한다 한들 아이패드와의 과정에 큰 차이는 없기에 그저 글 내용대로 따라가도 무방하다고 생각된다.
1. 아이폰 및 아이패드의 버전 확인하기
진행에 앞서 가장 먼저 체크해야 할 사항은 아이폰 또는 아이패드의 버전을 확인해야 한다는 점이다. 여기서 운영체제가 너무 구버전이라면 듀얼쇼크만 지원하거나 둘 다 지원되지 않을 수 있다. 따라서 위 링크를 통해 버전을 확인한 뒤, 사용할 컨트롤러를 아이폰이나 아이패드에서 인식할 수 있는지부터 확인하고 각 조건이 충족됐을 때 아래의 내용을 따라가는 것이 맞다.
참고로, 듀얼쇼크(DualShock 4)의 경우는 iOS/iPadOS 13 이상이어야 연결할 수 있고, 듀얼센스(DualSense)는 iOS/iPadOS 14.5 이상이어야 연결할 수 있다.
2. 아이폰 및 아이패드에서 Bluetooth 설정으로 들어가기
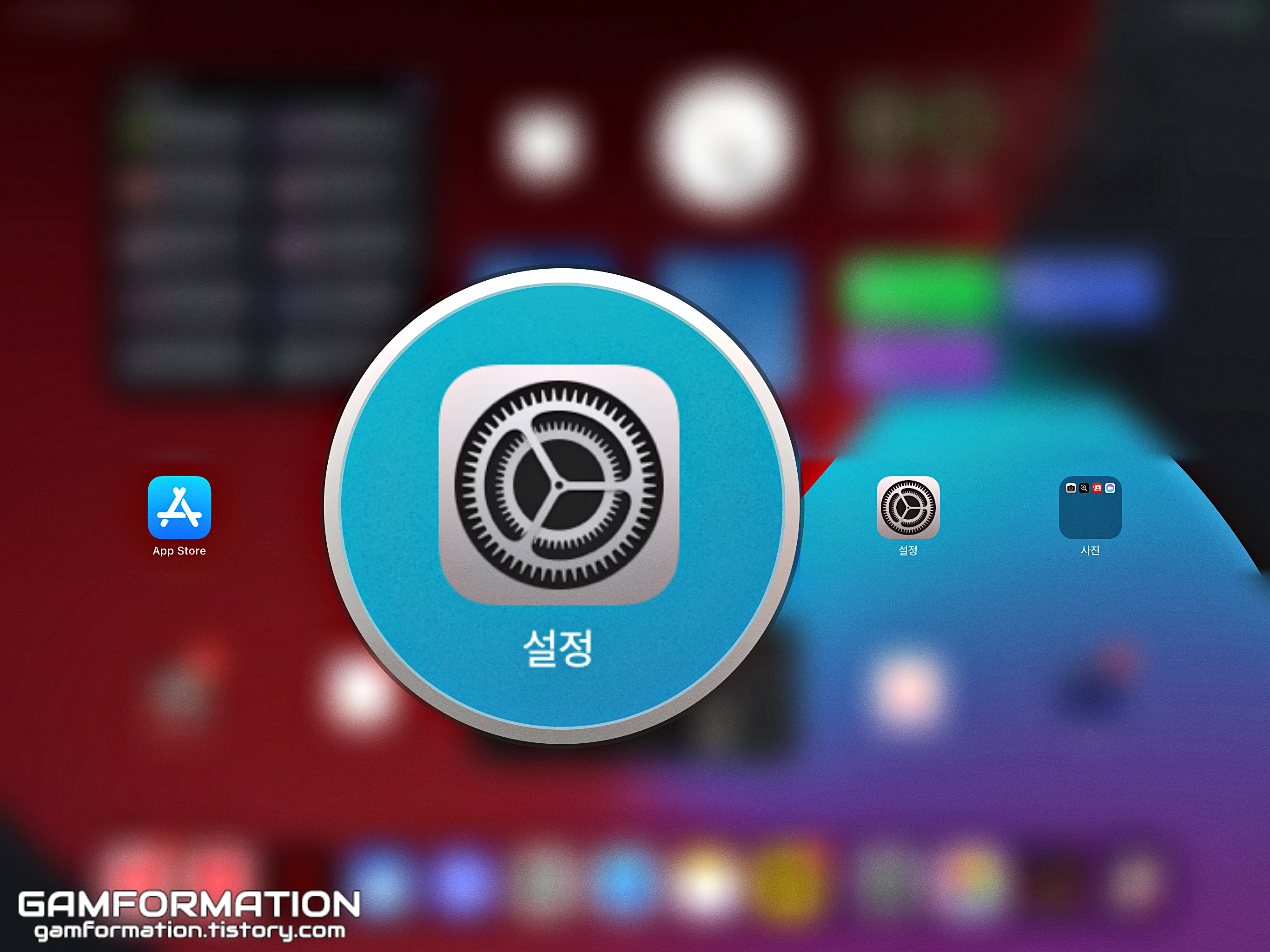
먼저, 아이폰이나 아이패드 어떤 기기에나 있는 설정 앱으로 들어가보자.
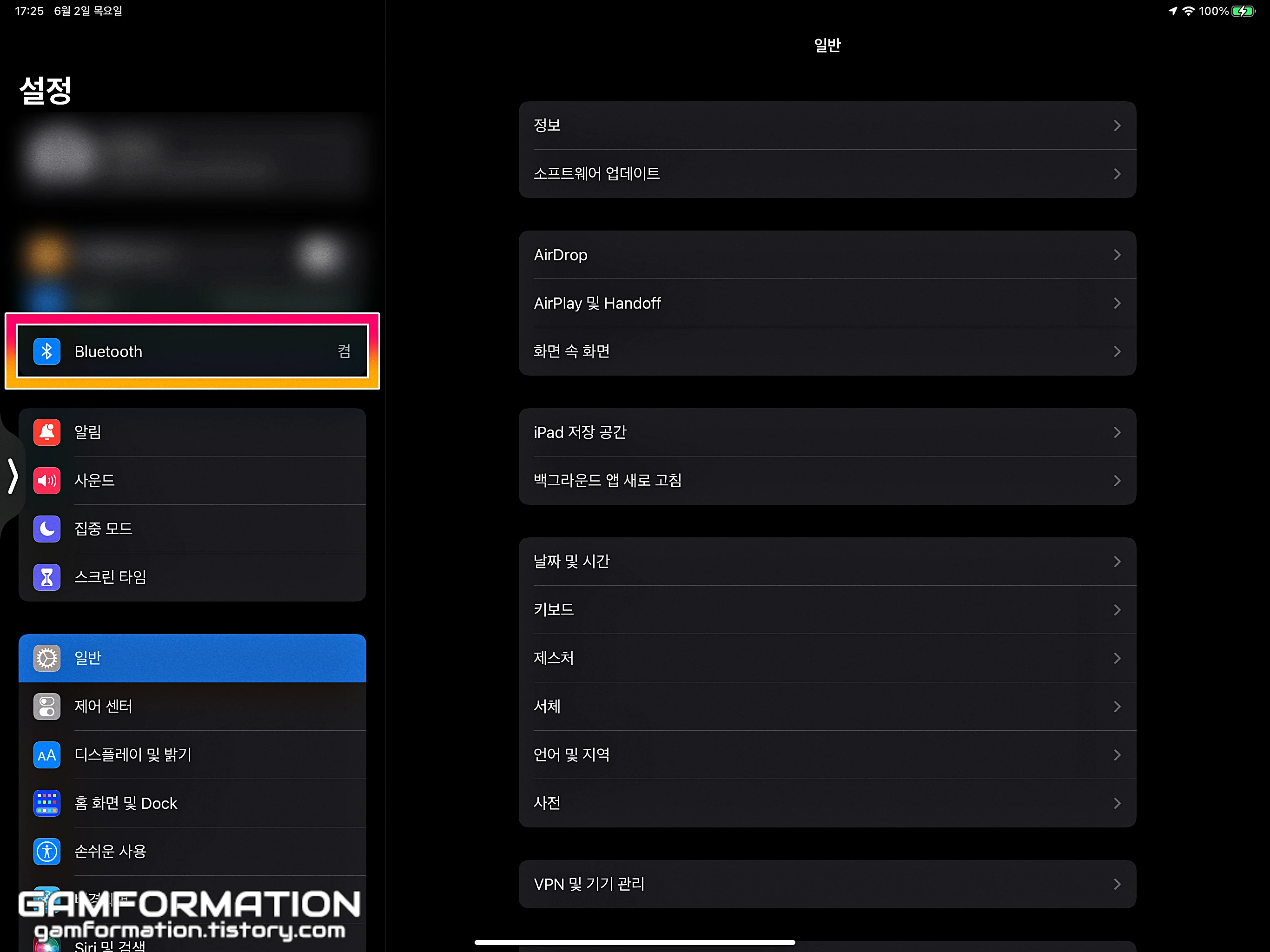
그럼 아이패드의 경우는 기본적으로 왼쪽 메뉴에서 일반 탭에 맞춰져 있는데, 여기서 Bluetooth 탭을 눌러주면 블루투스 기기와 관련된 항목으로 들어갈 수 있게 된다.
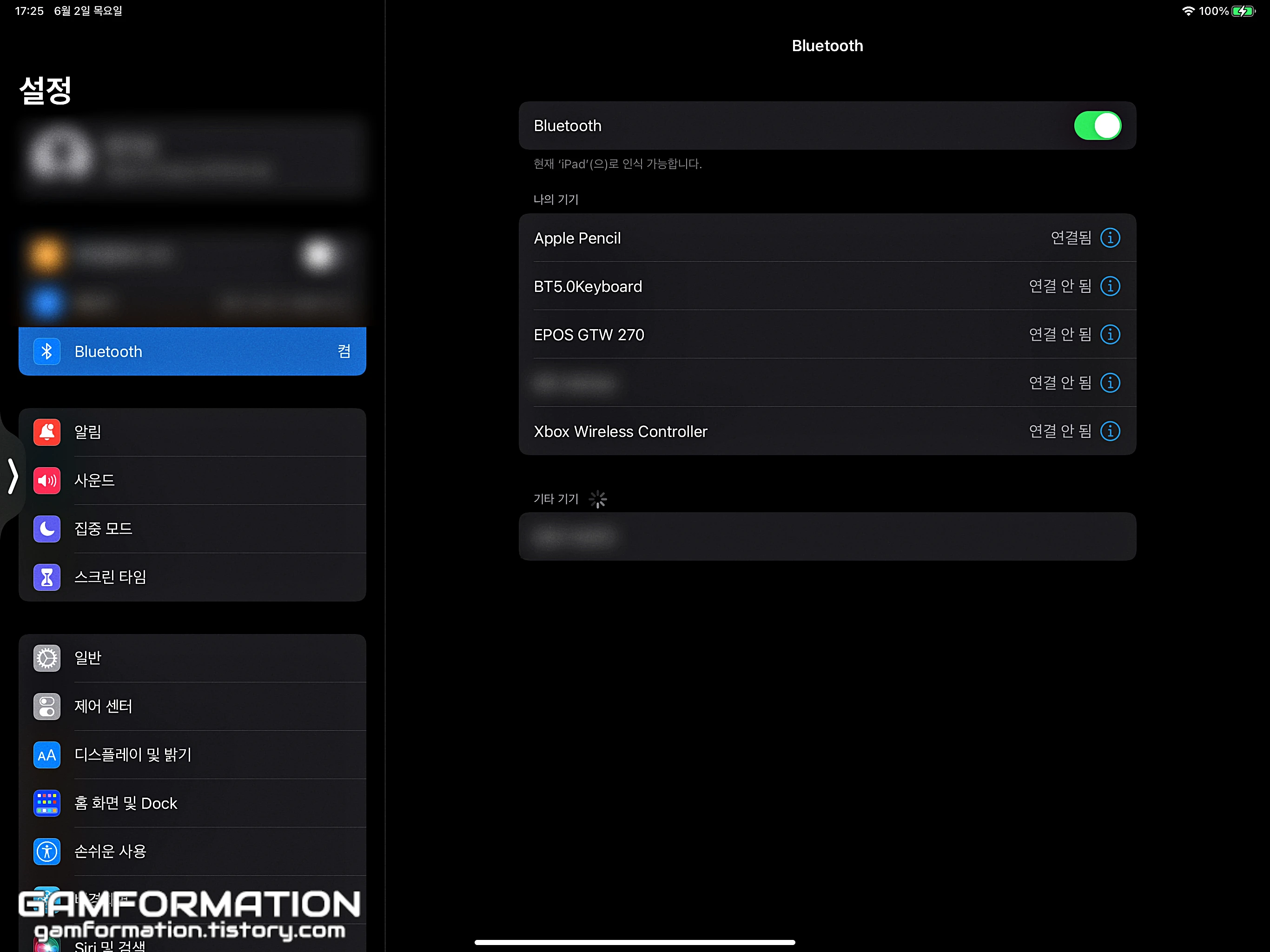
이렇게 Bluetooth 탭으로 들어왔다면, 기기를 연결하기 위해 블루투스를 켬에 맞춰두고, 이미 켜져 있거나 켰다면 위 이미지처럼 나의 기기 및 기타 기기 목록까지 확인할 수 있게 된다. 우선 아이폰이나 아이패드는 여기까지만 진행해두고, 아래의 내용을 따라 컨트롤러를 세팅해보도록 하자.
3. 듀얼쇼크 및 듀얼센스 컨트롤러의 페어링 준비하기
여기선 듀얼쇼크와 듀얼센스에서의 블루투스 페어링을 켜는 방법에 대해 설명할 텐데, Xbox 컨트롤러와는 달리 두 제품은 외형적으로 확연한 차이가 있는 데다, 블루투스를 지원하지 않는 모델이 없기에 간략하게 설명하고 지나갈까 한다.

먼저, 듀얼쇼크 기준으로는 왼쪽 상단의 공유 버튼과 중앙의 PS 버튼을 꾹 눌러보자.(공유 버튼을 꾹 누른 채로 PS 버튼을 꾹 눌러주면 더 정확히 작동한다.) 여기서 컨트롤러 내부 배터리가 방전되지 않았다면 컨트롤러 앞쪽의 라이트 바에 파란 불빛이 깜빡이게 된다. 이 불빛이 여러 번 깜빡이기 시작했다면 기기와 컨트롤러 간 페어링 준비가 완료되었다고 봐도 무방하다.

듀얼센스 또한 왼쪽 상단의 공유 버튼과 중앙의 PS 버튼을 꾹 눌러보자.(공유 버튼을 꾹 누른 채로 PS 버튼을 꾹 눌러주면 더 정확히 작동한다.) 이 또한 마찬가지로 내부 배터리가 방전되지 않았다면 라이트 바의 깜빡임을 통해 페어링 준비를 알릴 것이고, 만약 두 버튼을 꾹 눌러도 아무런 반응이 없다면 내부 배터리가 방전되었거나 컨트롤러 자체의 고장일 수 있으므로 우선적으로 충전부터 해보고 나머지 세부 사항을 점검하도록 하자.
4. 아이폰 및 아이패드와 듀얼쇼크 및 듀얼센스와의 페어링 완료하기
그렇게 현재 컨트롤러가 깜빡이며 페어링 준비가 완료되었다면 다시 기기로 돌아가 보자.
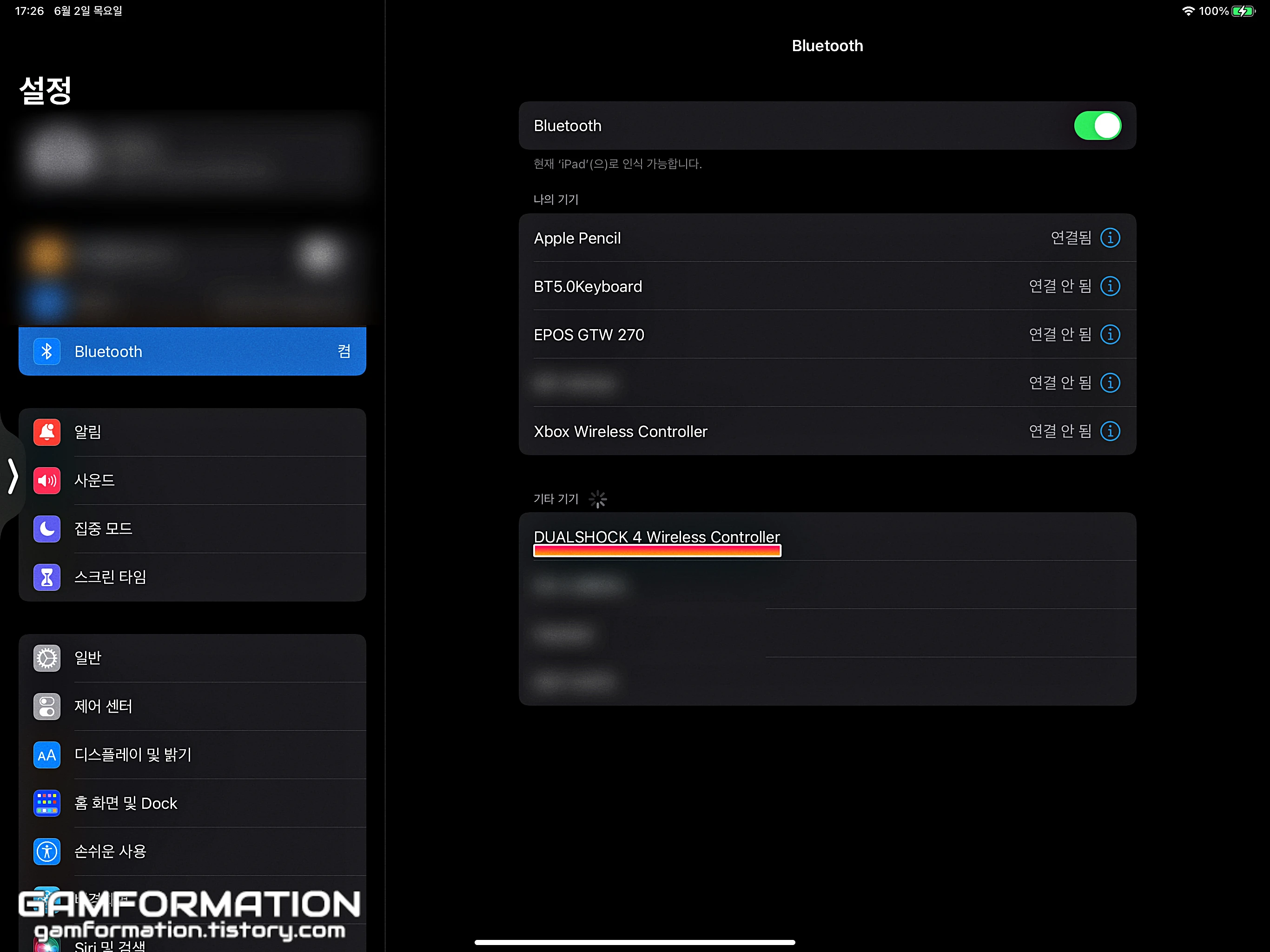
그럼 듀얼쇼크의 경우는 이미지와 같이 기타 기기 목록에서 DUALSHOCK 4 Wireless Controller항목이 나타나게 되고, 듀얼센스의 경우는 DualSense Wireless Controller 항목이 나타나게 된다.
여기서 연결하고자 하는 각 컨트롤러를 터치해주면,
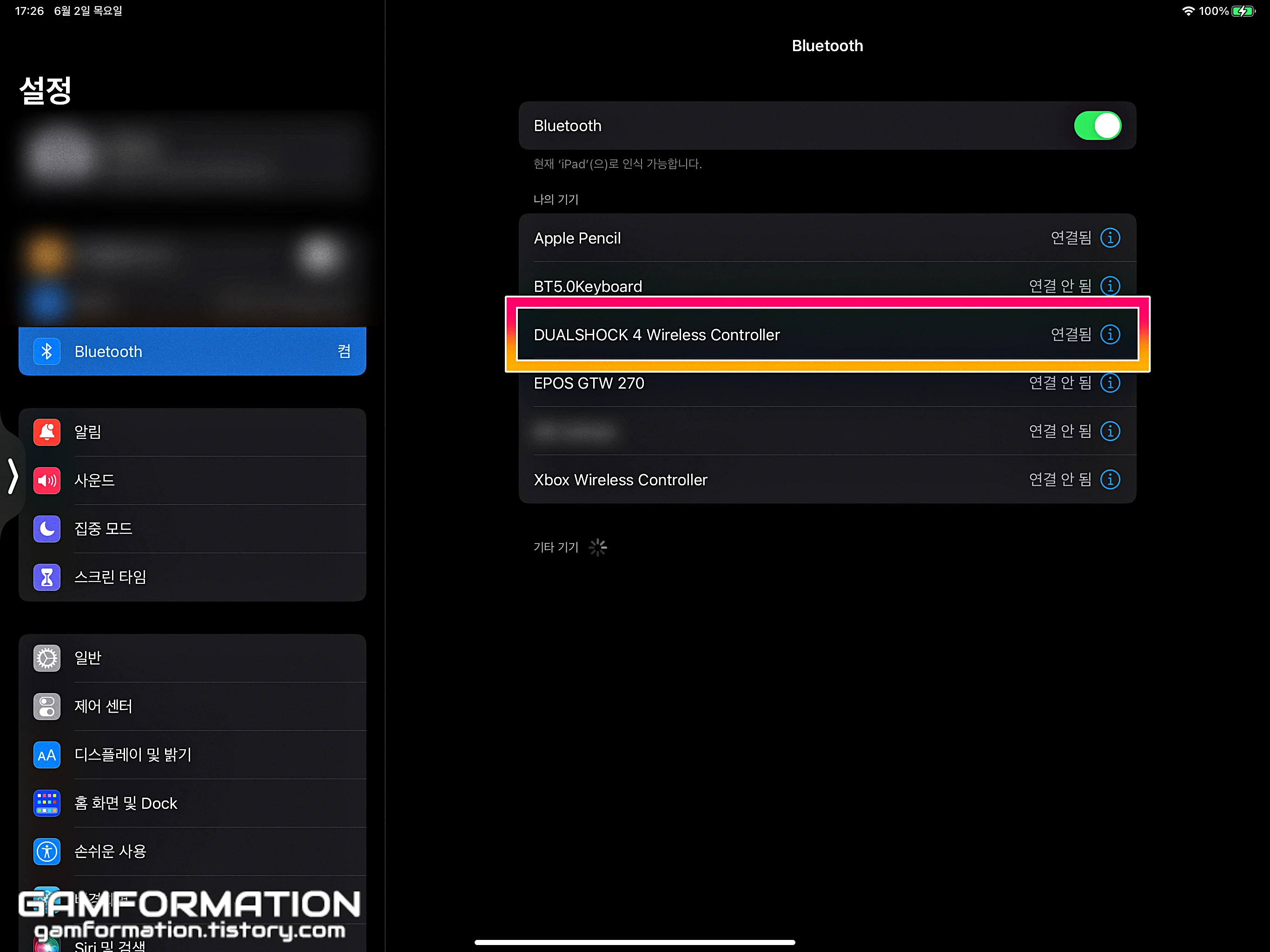
이렇게 바로 연결되면서 나의 기기 목록에 추가된다. 개인적으로 다양한 컨트롤러를 기기에 연결해봤는데, 페어링 모드에서 연결하고자 할 때 Bluetooth 페어링 요청 알림이 뜨는 경우는 그냥 페어링 버튼을 눌러주기만 하면 되었다. 아무튼 아무 이상 없이 나의 기기 목록에 사용할 컨트롤러가 추가되었다면 굳이 이 사항에 신경 쓸 필요는 없다.
이렇게 나의 기기 목록에 추가되었다면, 해당 컨트롤러를 지원하는 게임들에 한해서 컨트롤러를 이용한 플레이가 가능해진다. 참고로 글이 작성되는 시점인 현재(2022.06)는 게임들이 서서히 듀얼센스를 지원하는 추세이기에 듀얼쇼크는 되지만 듀얼센스는 되지 않을 수도 있다. 이런 세부적인 사항들은 각 게임사에 문의하거나, 따로 정보를 찾아보도록 하자.





