iOS(아이폰, 아이패드)에 Xbox 컨트롤러(게임패드) 연결 방법
아이폰이나 아이패드에서 컨트롤러를 지원하는 게임이라면 대체적으로는 터치스크린보다는 컨트롤러가 게임 플레이 면에서 상대적으로 편리한 경우가 많다. 물론, 개인이 적응해서 터치 스크린이 이미 더 편해진 경우라면 굳이 컨트롤러를 이용할 필요는 없지만, 기기에서 느껴지는 발열이나 지문이 남는 문제, 또는 컨트롤적인 측면에서 터치 플레이가 문제가 있다면 컨트롤러를 이용하는 것이 나을 수 있다.
아이폰, 아이패드에 Xbox 컨트롤러를 연결하는 방법
우선, 이 모바일 기기들에 Xbox 컨트롤러를 연결하려면 한 가지 조건이 있다. 바로 현재 사용 중인 Xbox 컨트롤러가 블루투스를 지원하는지 확인해야 한다는 점이다. 우선, 아래의 내용을 따라가 보자.
1. 아이폰, 아이패드에 연결 가능한 컨트롤러인지 확인하기
앞서 말했다시피 Xbox 컨트롤러는 블루투스를 지원해야만 아이폰이나 아이패드에 연결할 수 있다. 여기서 한 가지 다행인 점은 외형만으로 연결이 가능한지에 대해 구분이 가능하다는 점이 아닐까 싶다.

위 이미지를 보자. 만약, 현재 이용 중인 컨트롤러가 아래와 같은 느낌이라면 블루투스를 이용한 무선 연결이 가능하다고 생각해주면 된다. 위와 아래의 차이점은 Xbox 로고가 그려져 있는 Xbox 버튼 주위가 어떤 식으로 마감되어 있는가가 가장 큰 특징인데, 블루투스를 지원하는 모델은 Xbox 로고와 다른 버튼이 있는 부분이 하나의 판으로 이어져 있기에 이 점을 통해 파악할 수 있다.
만약, 지원하지 블루투스를 지원하지 않는 컨트롤러라면 당장 iOS 기기에 연결할 방법이 없다고 봐도 무방하므로 블루투스를 지원하는 모델을 구해야 한다.
2. 아이폰, 아이패드에 블루투스를 이용해 연결하기
그렇게 위 소제목 1번 항목을 통해 현재 모바일 기기에 연결이 가능한 컨트롤러라고 확인했다면 아래의 내용을 따라 연결 과정을 거쳐주면 된다. 참고로, 아이패드가 사실상 아이폰이 사용 중인 iOS에서 파생되어 나온 iPadOS를 이용하기에 핵심적인 기능의 사용 방법에는 큰 차이가 없으므로 이 글은 아이폰을 기준으로 작성된다.
(정말로 블루투스나 이런 기능에 접근하는 방법에서는 두 기기간의 차이가 없다고 봐도 무방할 정도이긴 하다.)

먼저, 기기 내에 있는 설정으로 들어가 보자.
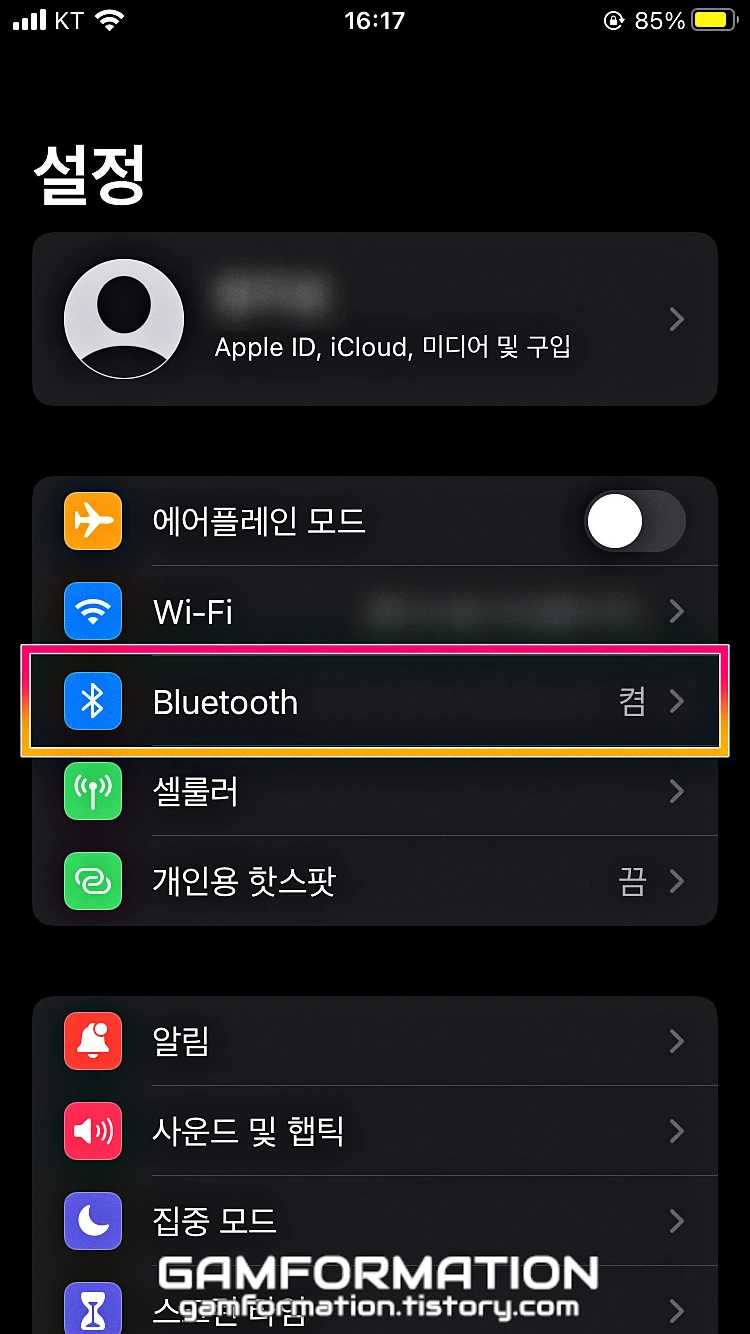
그리고 이어서 바로 보이는 Wi-Fi 바로 아래에 있는 Bluetooth 항목으로 들어가자. 아이패드도 마찬가지로 설정에 들어가자마자 보이는 위치에 블루투스 버튼이 위치하고 있다.

Bluetooth 메뉴로 들어왔다면, 현재 켜져 있는 상태인지를 확인해야 한다. 만약 켜져있다면 위처럼 나의 기기나 주변에서 신호가 잡히는 기타 기기의 목록이 보이는 상태일 것이다. Bluetooth는 위 이미지처럼 켜져있는 상태로 맞춰주자.

그리고 Xbox 컨트롤러의 전면에 보이는 페어링 버튼을 꾹(3초 이상, 너무 오래는 X) 눌러보면,

그럼 Xbox 버튼이 반짝이며 무선 기기를 찾기 시작한다. 여기서 만약 페어링 버튼을 꾹 눌러도 아무런 반응이 없다면 컨트롤러 내부에 배터리나 건전지가 전부 소모되었거나, 또는 배터리나 건전지가 없을 가능성이 있다.
만약 배터리가 방전된 상태라면 USB를 꽂아서 충전해주면 되겠고, 건전지가 없지만 건전지를 이용하고자 하는 경우라면 Xbox 컨트롤러에 사용하기 좋은 건전지에 대해 작성해둔 글이 있기에 위의 링크를 참고하는 것이 도움이 될 수 있다.
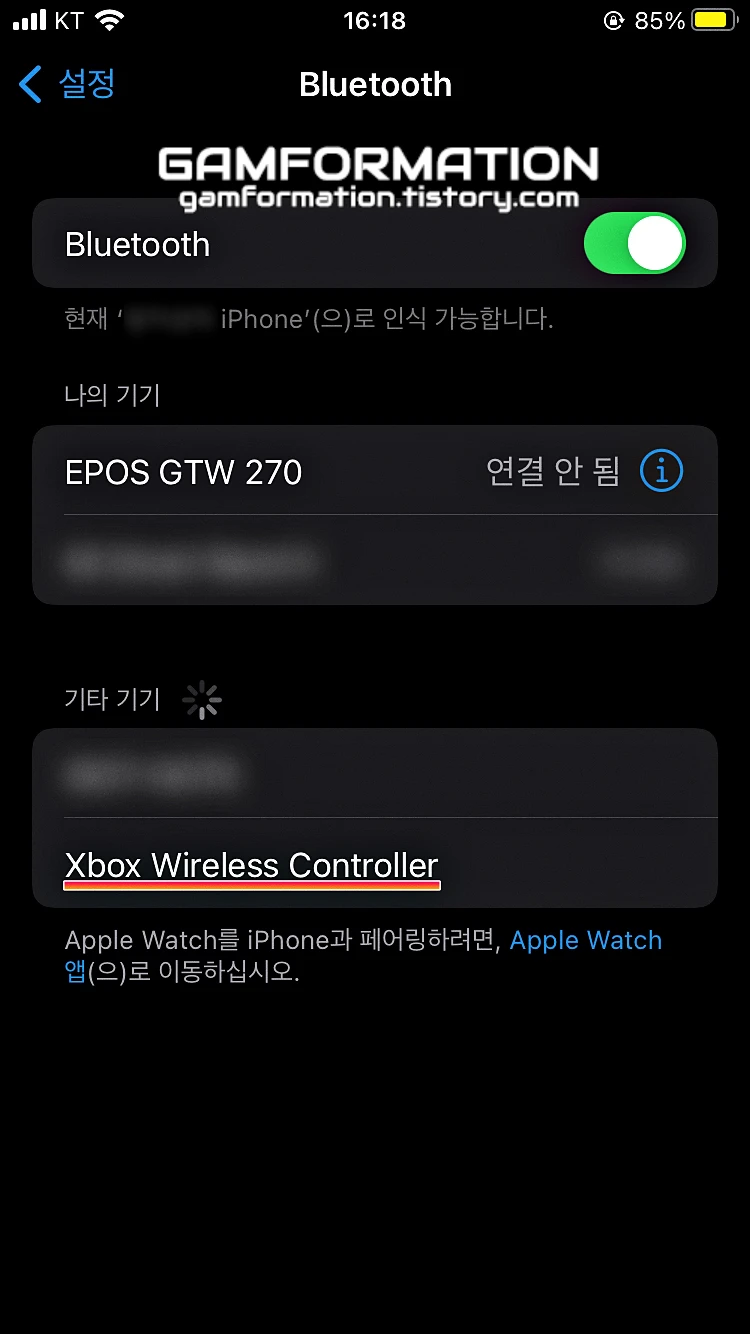
그렇게 계속 Xbox 버튼이 반짝이고 있다면, 위와 같이 기타 기기에 Xbox Wireless Controller라는 항목이 잡히게 된다.
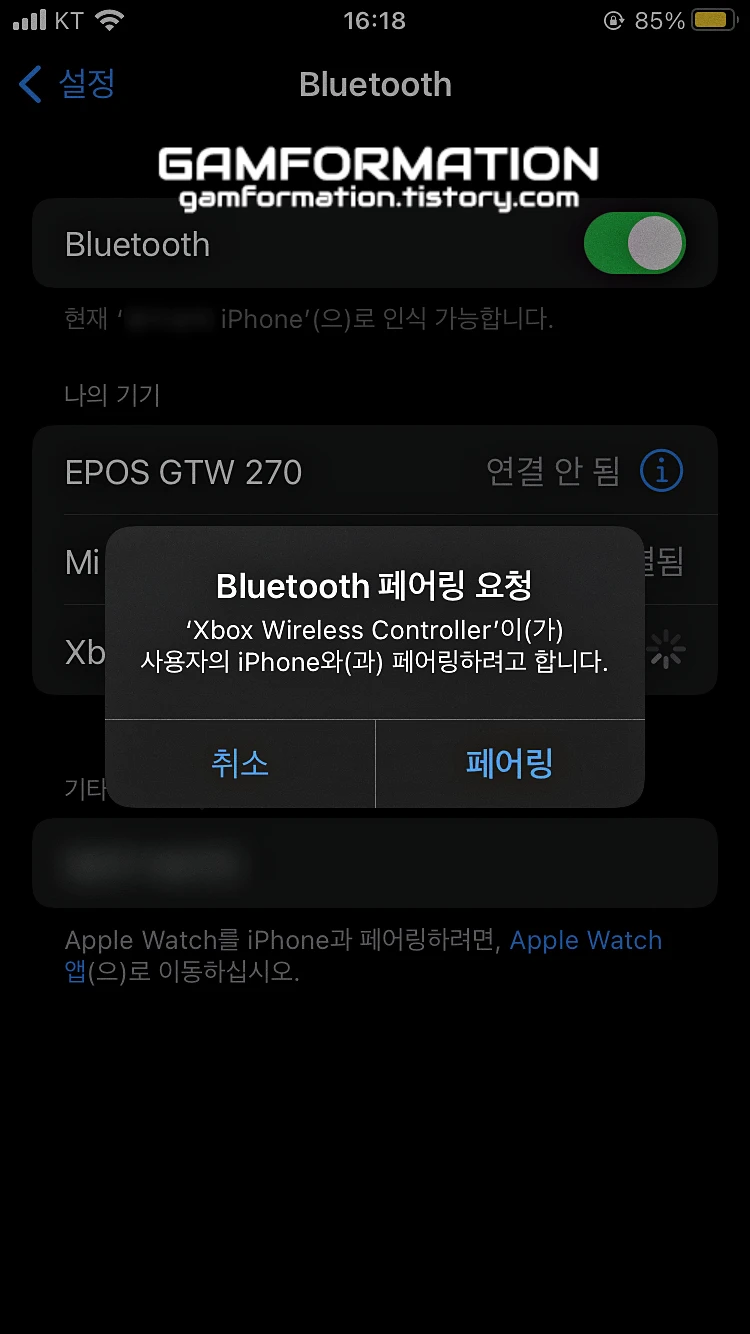
여기서 Xbox Wireless Controller 항목을 터치하면 모바일 기기에 페어링 요청 알림 창이 하나 뜨게 되고, 여기서 페어링 버튼을 눌러주는 것으로 아이폰 또는 아이패드와 Xbox 컨트롤러 간의 무선 연결이 완료된다.
이 상태에서 컨트롤러를 지원하는 모바일 게임을 실행해보면,
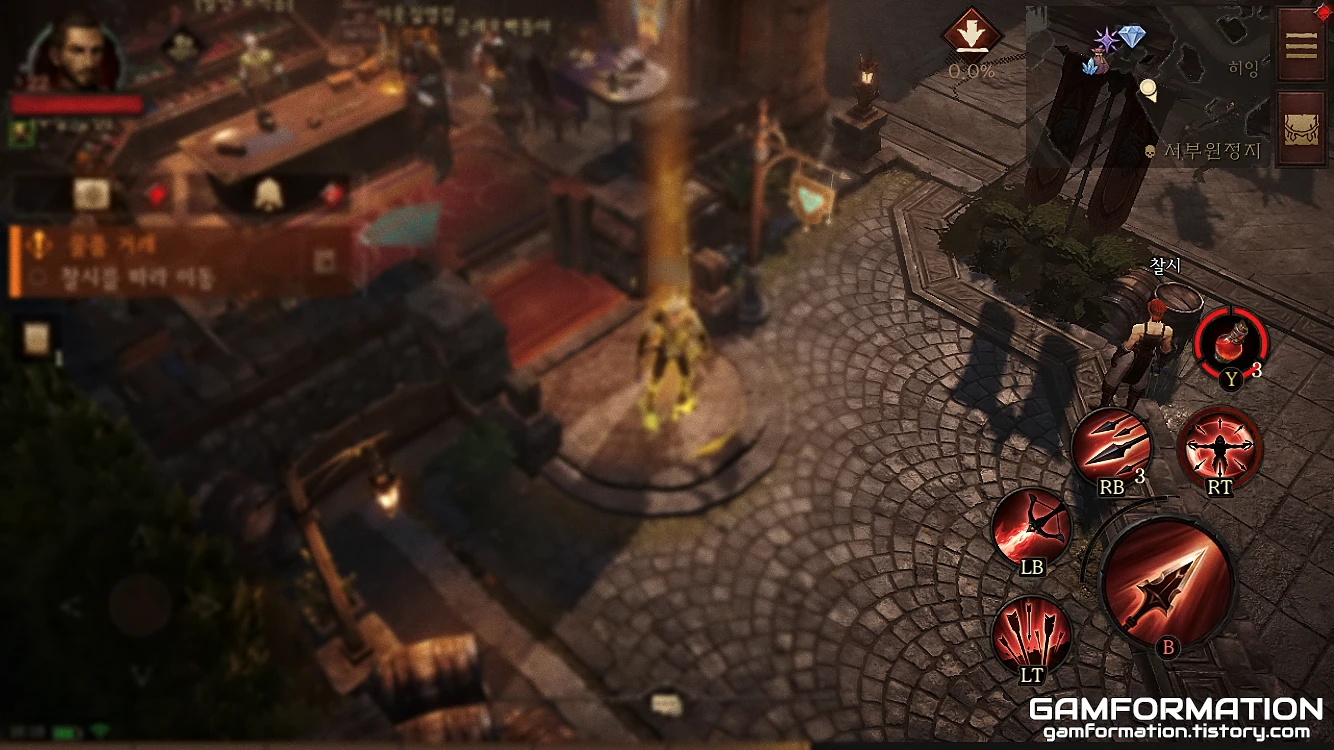
이런 식으로 각 버튼들의 위치가 LT, LB, RB, RT 등의 컨트롤러 버튼 표시로 변경된 것을 확인할 수 있다.
참고로, 원신의 경우는 설정에서 따로 바꿔주지 않으면 컨트롤러가 연결된 상태라고 한들 동작하지 않기에 위의 링크를 통해 설정 내부에서 값을 바꿔주는 과정을 따로 거쳐주도록 하자.





