컨트롤러 불량 및 오작동 테스트, 사이트보다는 프로그램으로
컨트롤러를 샀다면 가장 먼저 해야 할 것이 있다. 당연히 키 작동인데, 연결하기에 앞서 각 버튼은 정확히 딸깍 하면서 눌리는지, 그리고 가장 전면의 범퍼 키 아래에 튀어나와 있는 방아쇠 같은 트리거 키가 부드럽게 눌리는지 정도는 미리 확인해두는 게 좋다. 그리고 해야 할 일은…
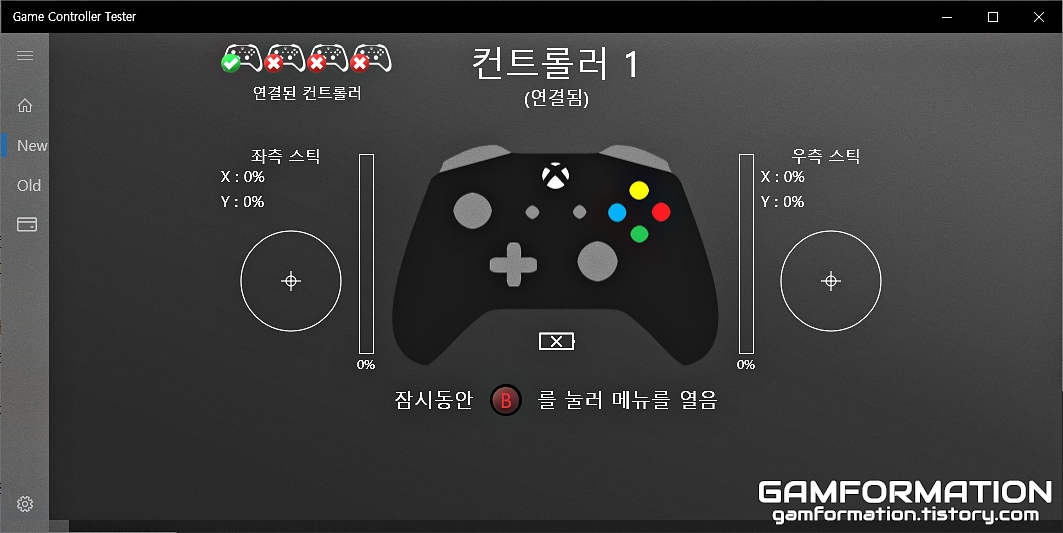
바로 현재 잘 눌리고 있는 버튼들이 윈도우로도 제대로 작동하는지 확인해봐야 한다. 일반적으로 소니, 닌텐도, 마이크로소프트의 콘솔도 함께 샀다면 컨트롤러가 제대로 작동하는지 콘솔 내부 기능으로도 확인이 가능하지만, 컴퓨터에 연결해서 사용하려는 경우라면 이게 안 되기에 위와 같이 여러 프로그램을 이용하는 방법이 있다.
컨트롤러 불량 및 오작동 테스트 프로그램 설치
참고로, 여기부터 아래의 내용을 따라가라면 윈도우 10 이상이면서 Xbox 컨트롤러들과 마찬가지로 XInput 입력을 지원하는 걸 사용하는 게 좋다. 대표적으로 이 XInput 입력을 지원하지 않는 것 중 확실하게 아는 건 소니의 듀얼쇼크, 듀얼센스, 그리고 닌텐도의 프로컨트롤러, 조이콘 정도가 있는 것으로 알고 있다.
따라서 플레이스테이션이나 닌텐도 컨트롤러의 경우는 아래에 소개할 방법이 제대로 되지 않을 수도 있기에 시도해볼 가치는 있지만, 모든 버튼의 상태 확인이 구체적으로는 어려울 수 있다. 만일 된다 한들 윈도우와의 호환성 문제로 인해 이후에 원활한 게임 플레이가 어려울 수 있어 가능하다면 Xbox 컨트롤러 또는 XInput을 지원하는 컨트롤러를 이용하는 것을 권장한다.
다음으로 위의 조건인 윈도우 10 이상, XInput 컨트롤러가 충족이 되었다면 위의 링크를 통해 Game Controller Tester를 받아주면 된다.

링크를 열어보면 이미지처럼 브라우저에 새 탭 방식으로 열리지만,
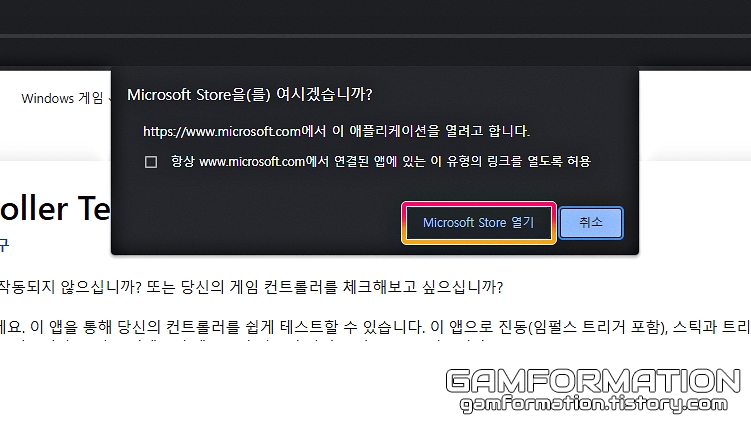
받기를 눌러보면 이렇게 윈도우10에 기본적으로 설치되어 있는 마이크로소프트 스토어를 통해 열리는 것을 확인할 수 있다.
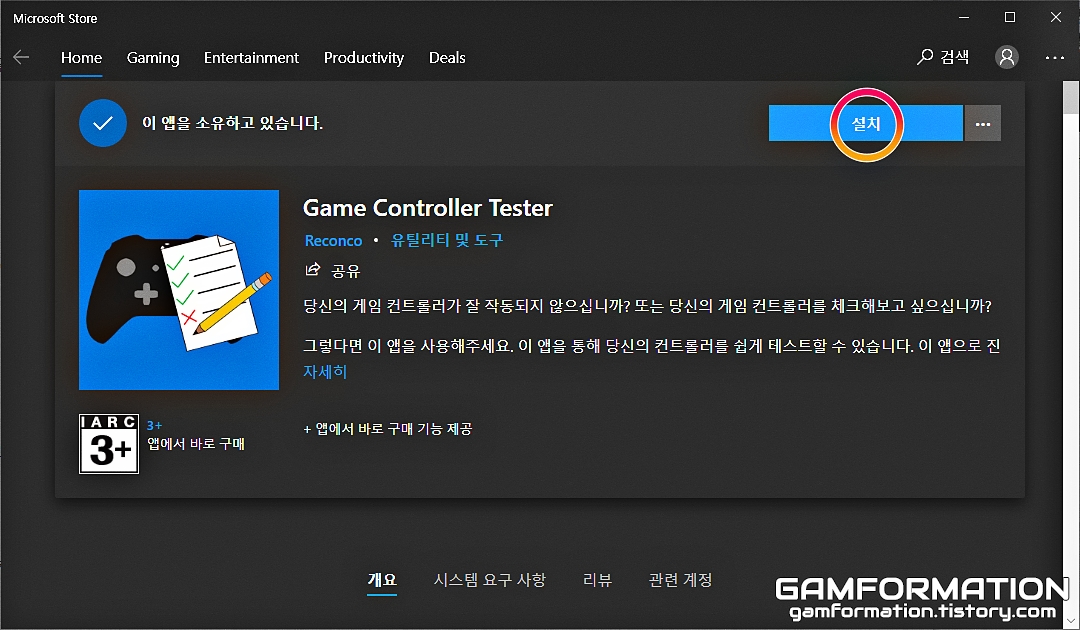
이렇게 스토어가 열리면 설치 버튼을 눌러주면 되고, 경우에 따라 마이크로소프트 계정으로 로그인해달라고 할 수 있는데, 굳이 로그인은 하지 않아도 설치가 가능하기에 로그인 창은 닫아도 된다.
Game Controller Tester 사용법
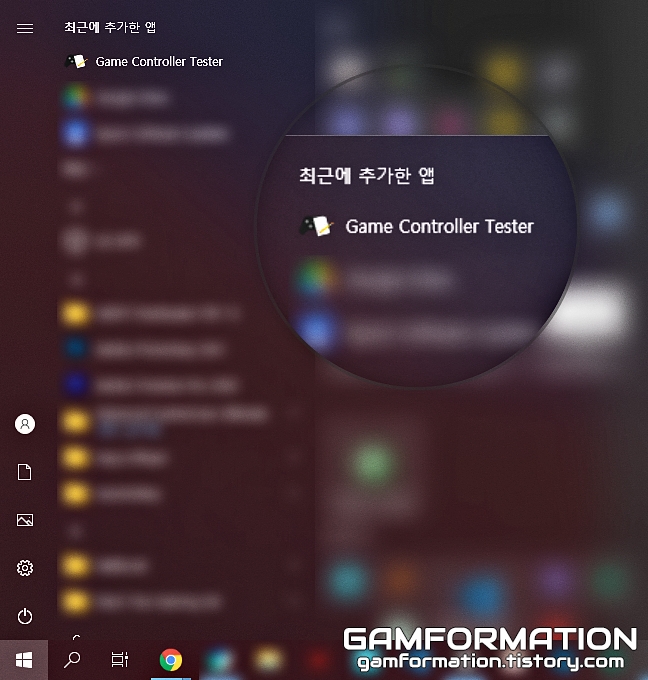
그렇게 설치를 마치고 키보드에 있는 Windows 버튼(Ctrl과 Alt 사이)을 눌러보면 최근에 추가한 앱에 Game Controller Tester가 있는 것을 확인할 수 있다. 실행해보자.
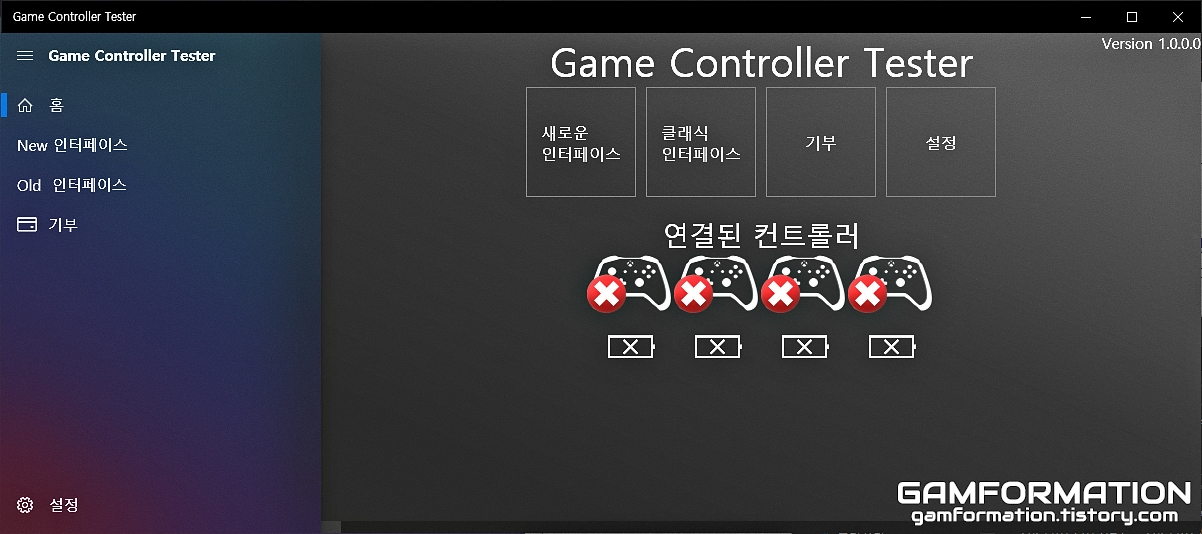
첫 실행 시에는 위처럼 그다지 버튼도 없는 데다, 연결된 컨트롤러 또한 전부 X 표시가 되어 있어서 딱히 할 수 있는 게 없어 보이는데,
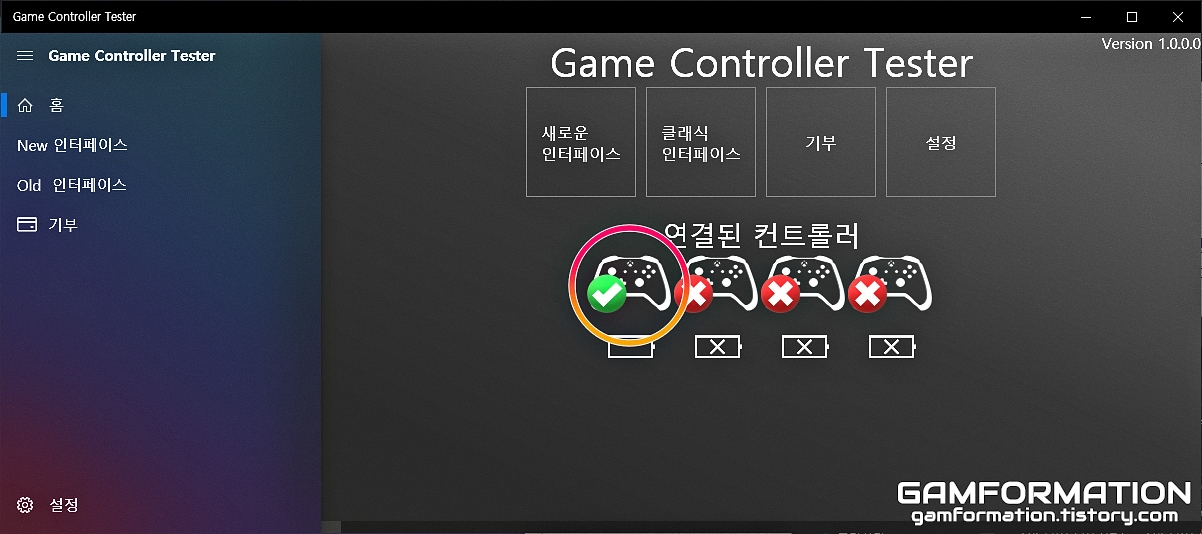
컨트롤러를 무선이건 유선이건 아무 방식으로나 하나 연결해주고 나면 이렇게 전부 X 표시만 되어있던 것에 하나의 녹색 체크 표시가 생기게 된다. 즉, 컨트롤러를 연결한 것으로 이 프로그램을 이용해 해당 컨트롤러가 제대로 작동하는지 확인할 수 있게 되었다는 것.
그리고 연결된 컨트롤러 바로 위에 보이는 버튼들 중, 새로운 인터페이스를 눌러주면 된다.
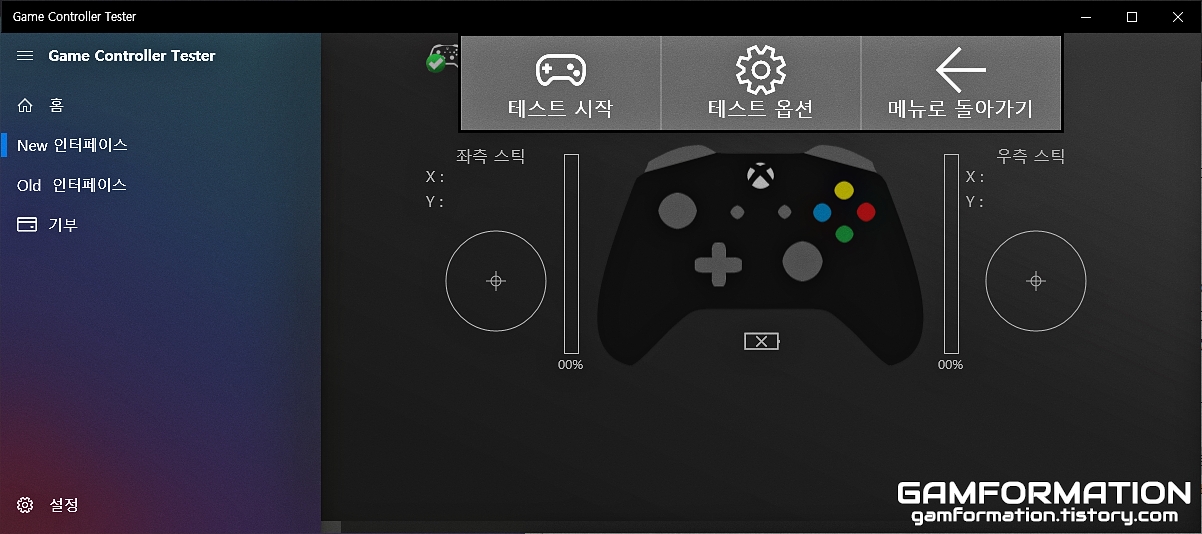
추가로 뜨는 메뉴 중에는 바로 테스트 시작보다는 테스트 옵션부터 거쳐주는 게 좋은데,
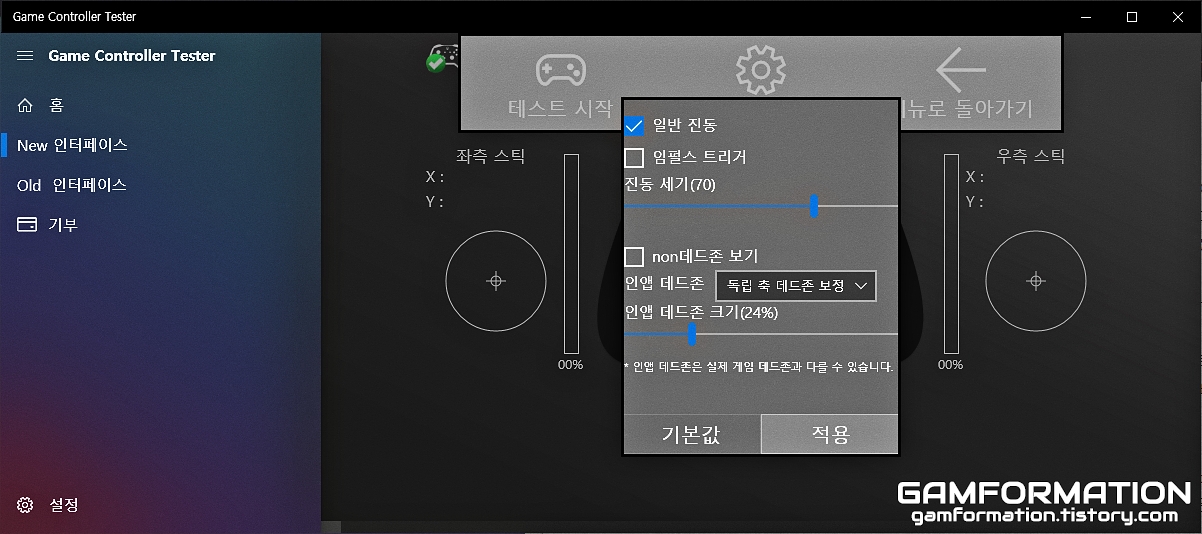
옵션을 보면 알겠지만 Xbox 컨트롤러에는 일반 진동은 물론이고 임펄스 트리거라는 기능이 있어 이것까지 테스트를 해줘야 하기 때문이다. 일단은 일반 진동에만 체크하고 적용을 선택하자.
그리고 테스트 시작을 눌러주면 된다.
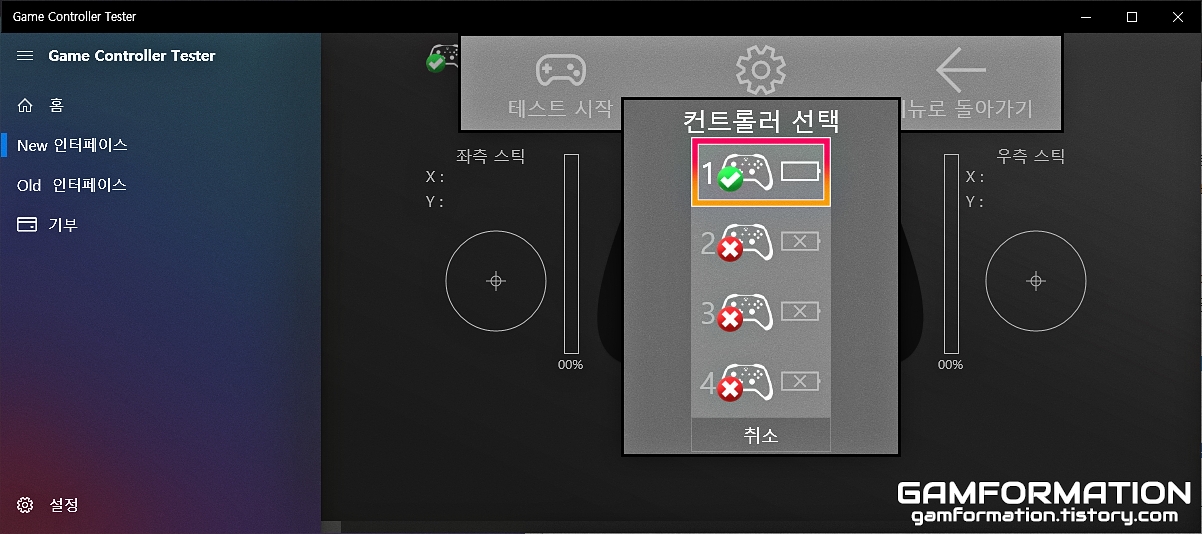
누르고 나면 컨트롤러 선택이라는 창이 뜨는데, 일반적으로는 하나만 연결되어 있을 것이므로 연결된 하나만 선택해주면 되고, 혹시라도 두 개 되어있다면 테스트할 컨트롤러를 선택해주면 된다. 가능하다면 여러 개의 컨트롤러를 함께 연결하고 테스트하는 건 피하는 것을 권장하는 편이다.
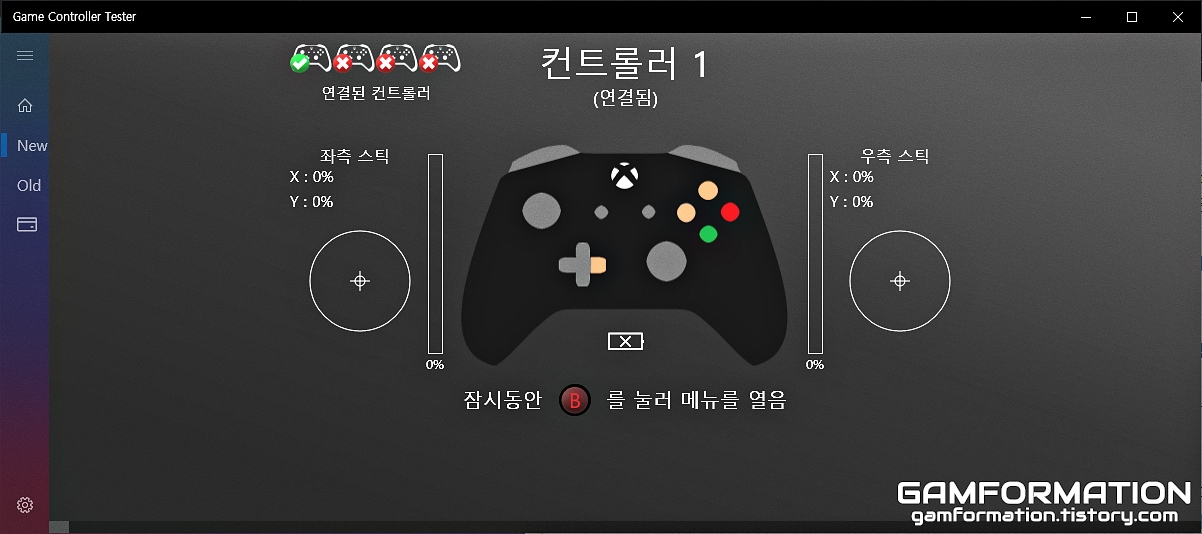
이 상황에서 LT, RT를 누름에 따라 일반 진동이 제대로 작동하는지, 그리고 다른 버튼들을 눌렀을 때 내가 직접 누른 것과 같은 결과를 보여주는지 등을 확인해주면 된다. 참고로 엑스박스 4세대 이상의 컨트롤러에는 중앙의 메뉴, 보기 버튼 사이에 공유 버튼이 하나 추가되었는데, 윈도우 10에서는 작동하지 않기에 콘솔을 통해 동작을 확인해야 한다.
얼추 여러 버튼의 정상 작동을 확인했다면, B 버튼을 이용해 테스트를 끝내보자.
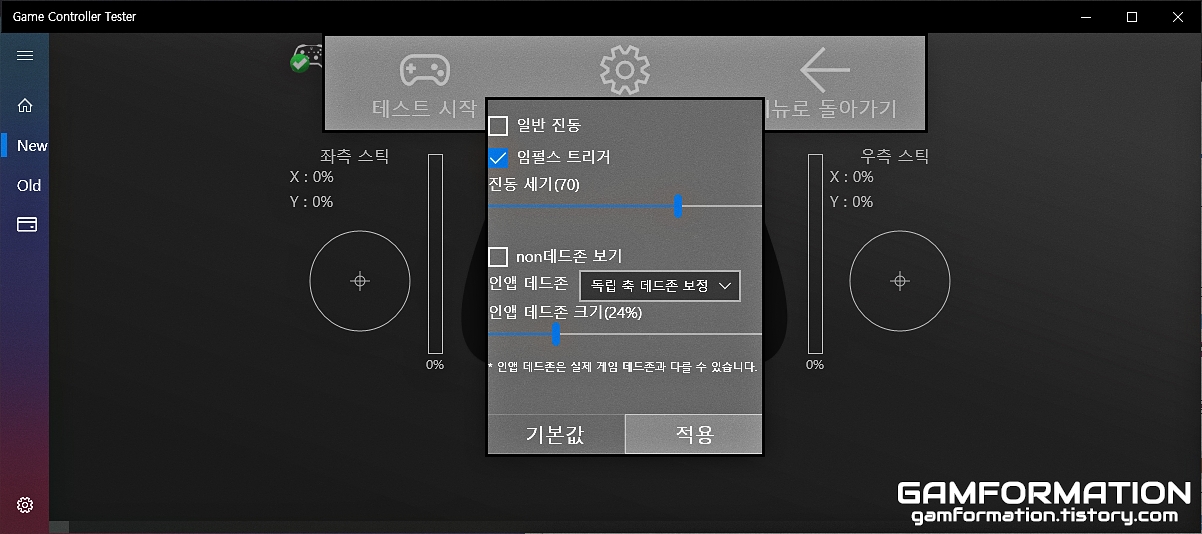
다음으로는 일반 진동이 아닌, Xbox 컨트롤러에만 있는 임펄스 트리거 테스트를 할 차례. 따라서 테스트 옵션을 통해 임펄스 트리거에 체크하고 적용을 누른 뒤, 테스트 시작을 눌러보자.

임펄스 트리거는 LT와 RT를 눌렀을 때만 작동하는 진동 기능인데, LT와 RT를 0%부터 100%까지 누름에 따라 LT와 RT 버튼 각각에 개별적으로 가해지는 진동의 세기를 확인해주면 된다.
참고로, 여기서 버튼 각각이 세기에 따라 진동 반응을 안하는 경우, 교환 또는 AS 처리를 받는 게 좋은데, 이 임펄스 트리거 기능은 마이크로소프트 스토어 또는 엑스박스 콘솔을 통해 플레이하는 게임에만 작동하므로 이 두 경우에 해당되지 않는다면 그냥 써도 무관하긴 하다.
이 포스팅은 쿠팡 파트너스 활동의 일환으로, 이에 따른 일정액의 수수료를 제공받습니다.





