아이폰, 아이패드 트위치TV 720p 화질 제한 풀기 방법(고정 해제 후 1080p로 설정하기)
2023년 1월 14일 추가 내용
아래에 정리된 1.1.1.1을 이용해 트위치TV를 우회하는 방법은 2022년 12월 10일을 기점으로 막히게 되었다. 하지만 컴퓨터(PC)로 시청하는 경우라면 1080p 화질을 해제할 수 있기에 위의 내용을 참고해주면 되겠다.
트위치TV는 하루 전 공지사항을 통해 2022년 9월 30일 오전 5시부터 한국 시청자의 화질을 최대 720p까지만 볼 수 있게 바꾸게 되었는데, 이에 따라 이번 글에서는 트위치TV가 화질 상한선을 바꾸게 된 이유, 그리고 아이폰(iOS) 및 아이패드(iPadOS)에서 다시 최대 화질을 VPN 없이 1080p로 바꾸는 방법에 대해서 알아보고자 한다.
1. 한국 시청자가 최대 화질을 720p까지밖에 선택할 수 없게 된 이유
먼저, 왜 720p까지 밖에 선택이 불가능해졌는지 궁금할 수 있다. 우선 화질 너프 하루 전에 올라온 공지사항은 아래와 같다. 만약, 이미 공지사항을 봤거나, 또는 이유가 궁금하지 않다면 바로 아래의 소제목 2번으로 넘어가주면 된다.
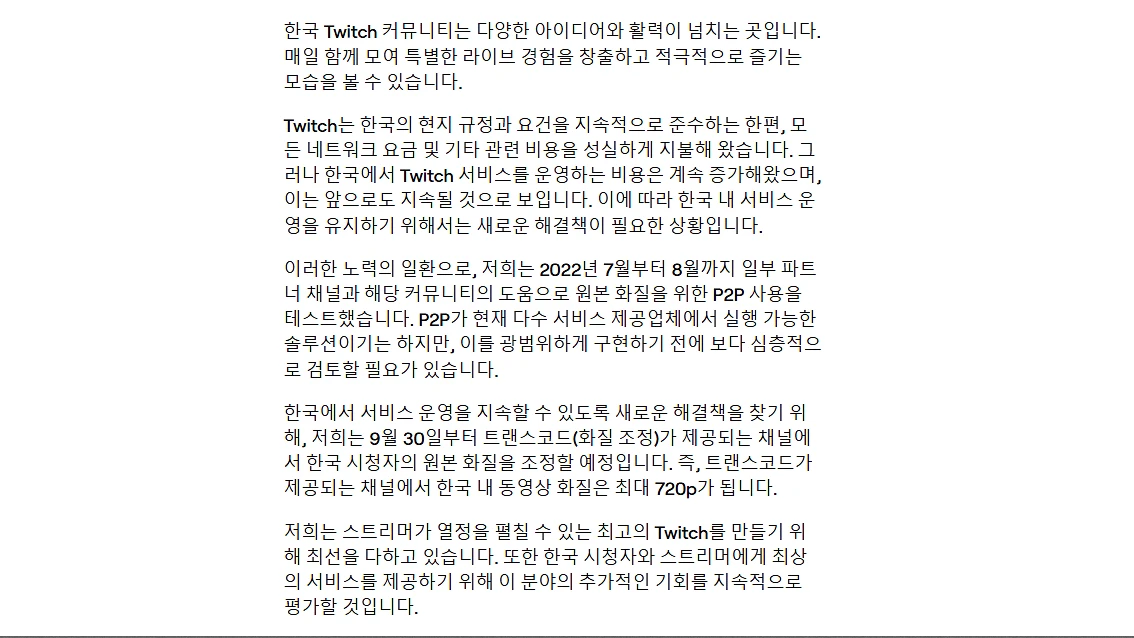
공지만 보면 내용이 좀 길 수도 있다고 느껴질 수 있는데, 결론만 요약하자면 비용 부담 문제 때문이라고 한다. 즉, 스트리머나 시청자 수는 늘어나는데, 이 늘어나는 비중보다 비용 등의 부담의 비중이 커짐으로써 1080p 이상의 화질을 제공할 메리트가 떨어졌다고 해석하면 될 것으로 보인다.
공지사항에는 한국 시청자가 주로 궁금해할 만한 질문에 대한 답(FAQ)도 자세히 나와있는데, 궁금하다면 위의 링크를 통해 세부적으로 확인해보도록 하자.
2. 아이폰, 아이패드에서 VPN 없이 트위치TV 720p 화질 제한 설정을 푸는 방법
먼저 이 방법을 사용하는 것을 전, 후로 옵션에서의 화질 설정이 어떻게 바뀌는지 보도록 하자. 참고로, 글은 아이패드를 기준으로 작성되기는 하나, 아이폰 또한 적용 방법에 차이는 없다.
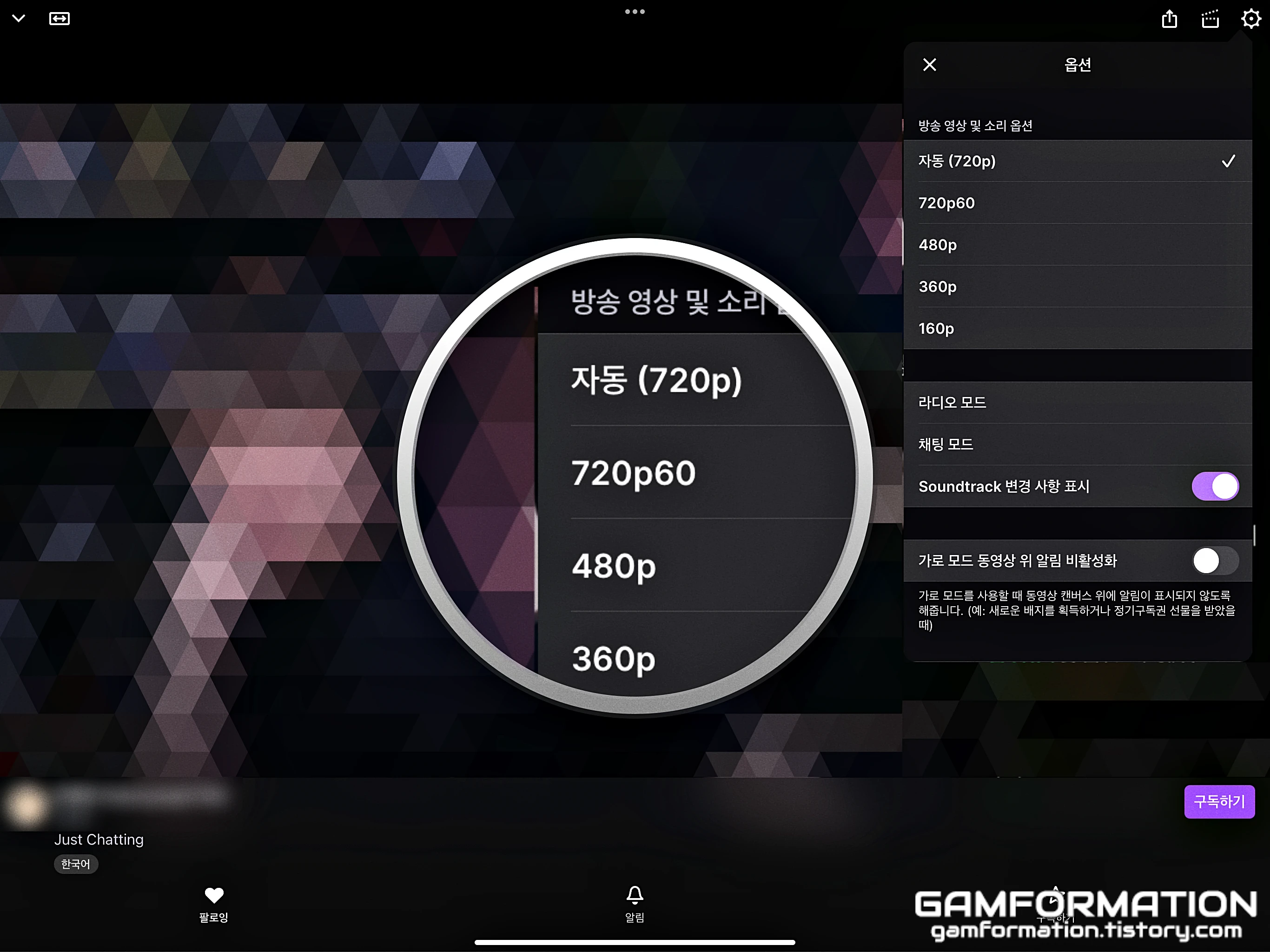
현시점(2022년 9월 30일 오전 5시 이후) 기준, 아무것도 건드리지 않은 상태에서 화면의 해상도가 2732 x 2048로, 1080p(1920 x 1080)보다 큼에도 불구하고 720p60까지밖에 선택할 수 없게끔 바뀌어 있는데,
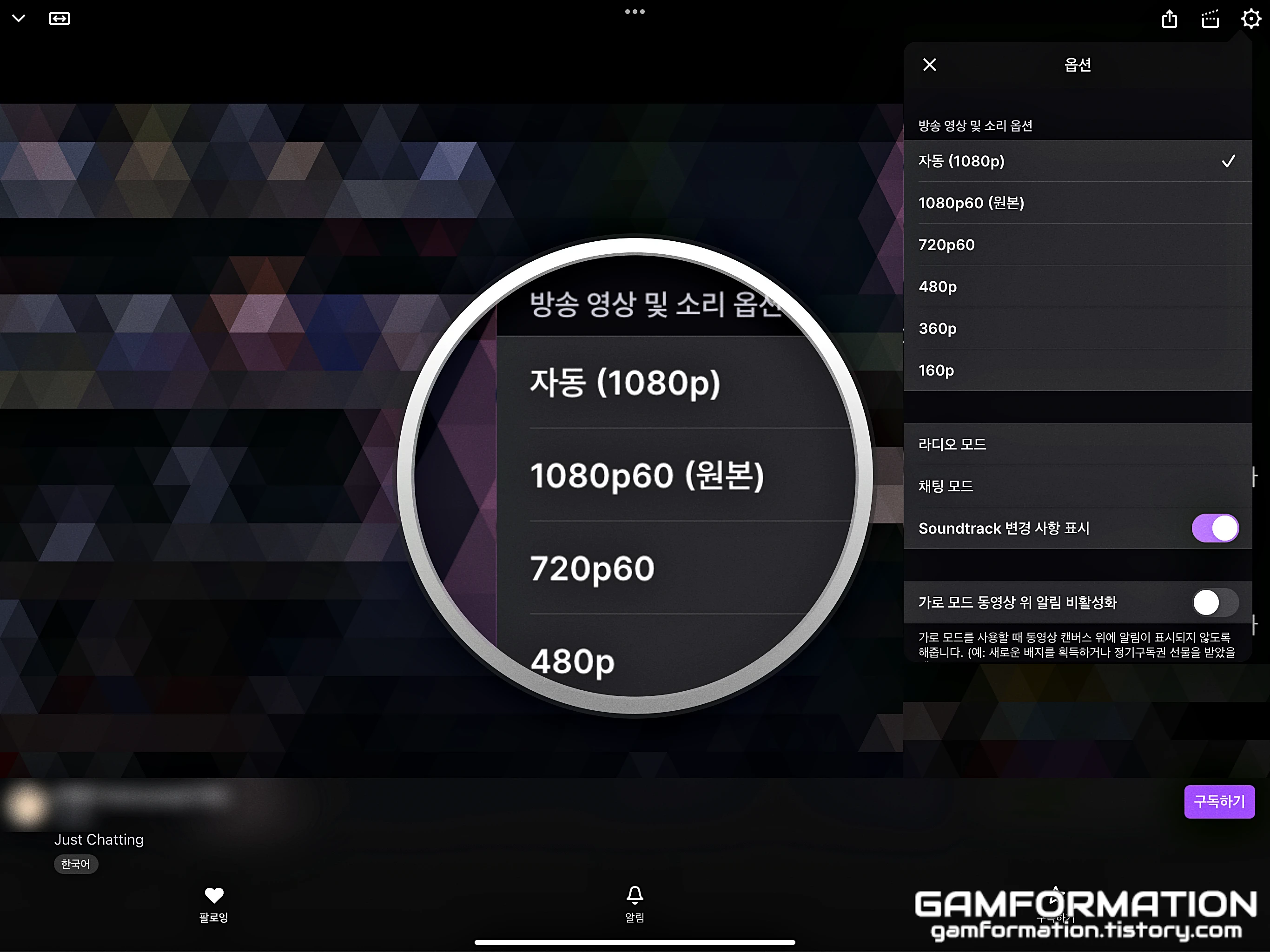
아래에 소개할 방법을 적용하는 경우, 이렇게 1080p60 옵션까지 선택할 수 있게 바뀌게 된다.
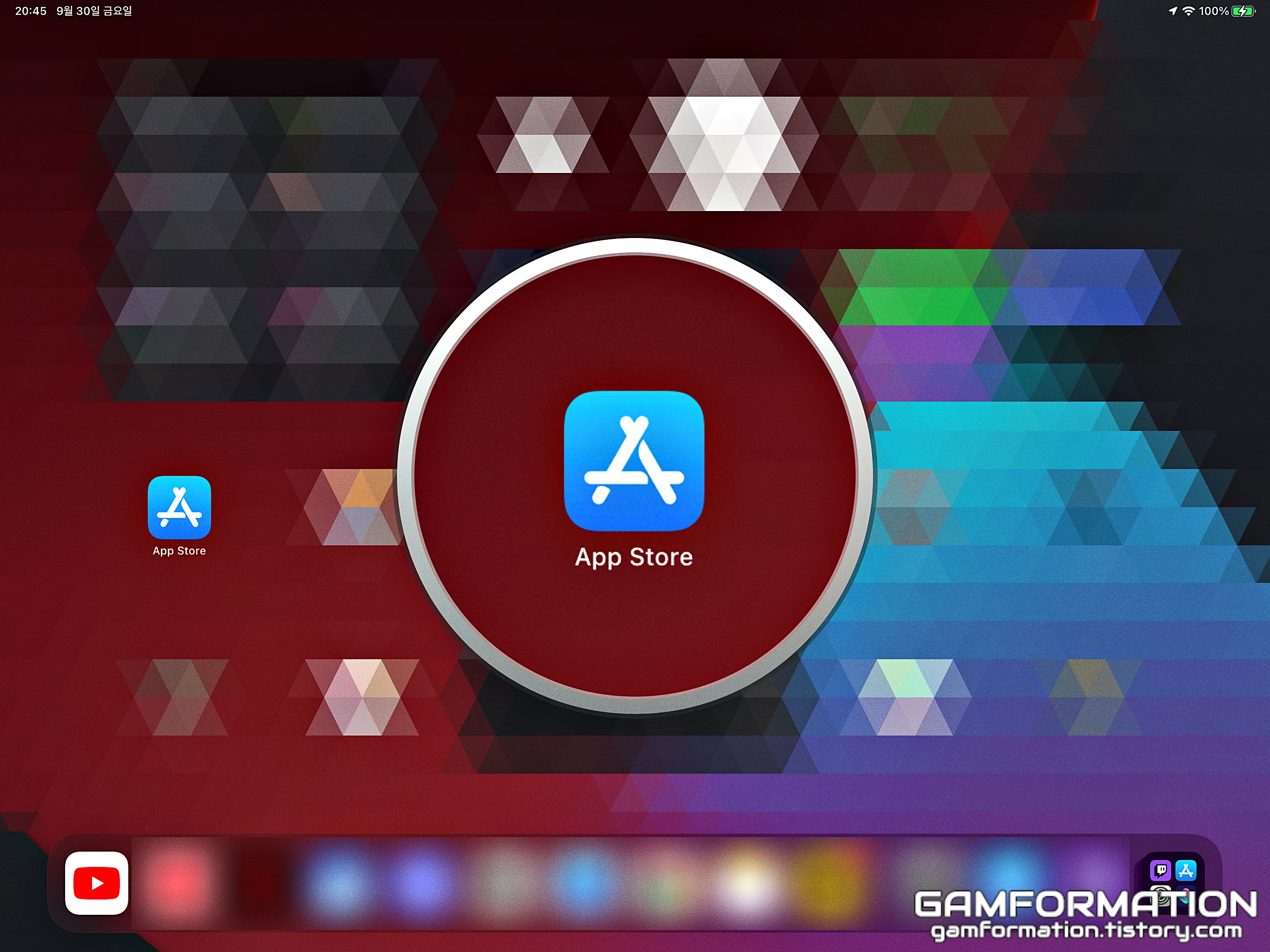
이 방법의 경우, 특정 앱이 필요하므로 먼저 앱 스토어를 실행해보자. 여기서 혹시라도 갤럭시 등의 안드로이드 OS를 사용 중임에도 이 글을 읽고 있다면, 앱 스토어 대신에 구글 플레이 스토어를 이용해주면 된다.
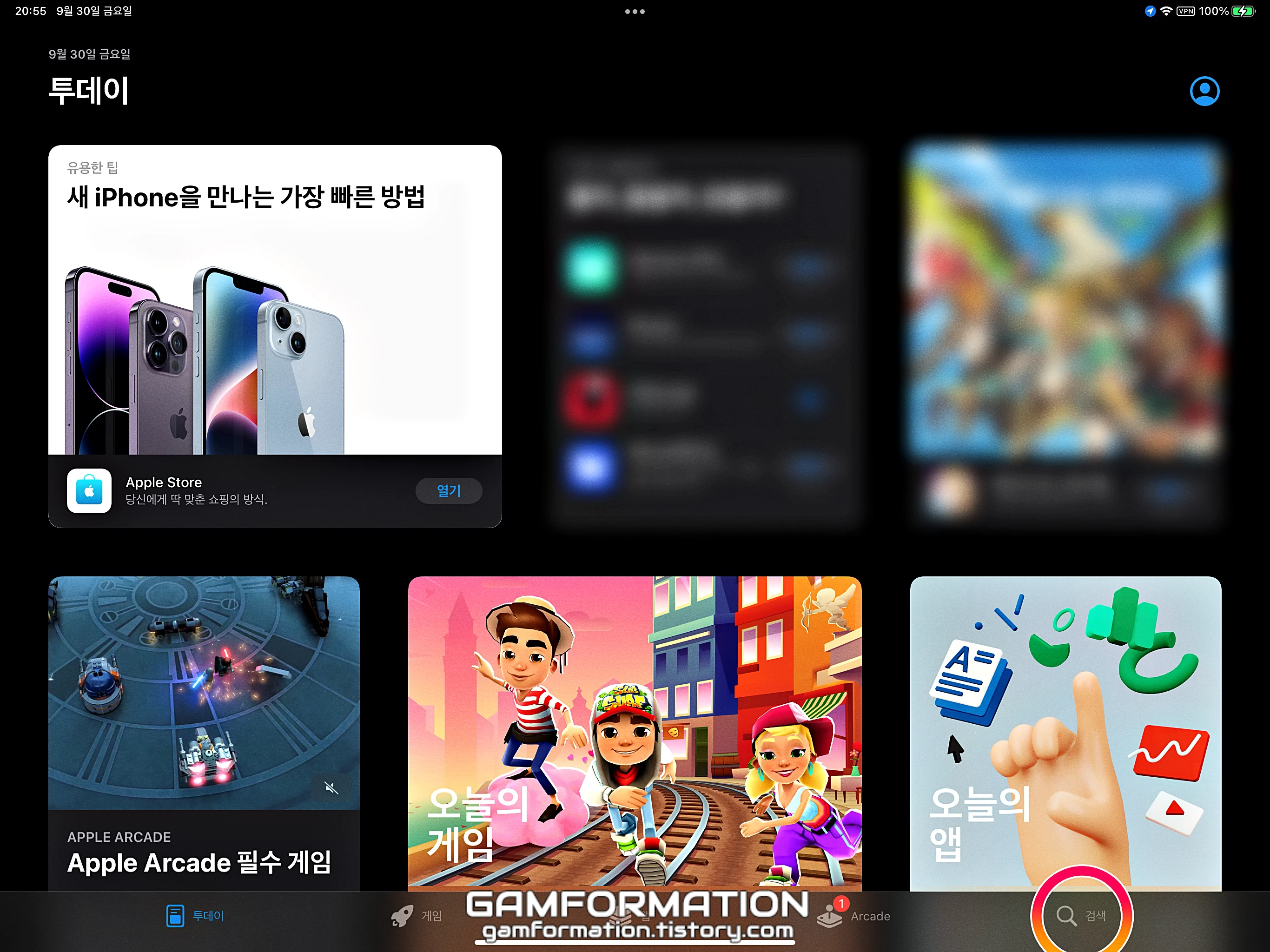
이후, 앱 스토어 메인 화면의 우측 하단부에 있는 검색을 선택하고,

1.1.1.1을 검색하게 되면 위와 같은 결과가 나타나는 것을 확인할 수 있다. 여기서 1.1.1.1: Faster Internet 우측의 받기(한 번 이상 설치한 경우, 구름 모양으로 변경됨) 버튼을 눌러 아이폰 또는 아이패드에 설치해주고,
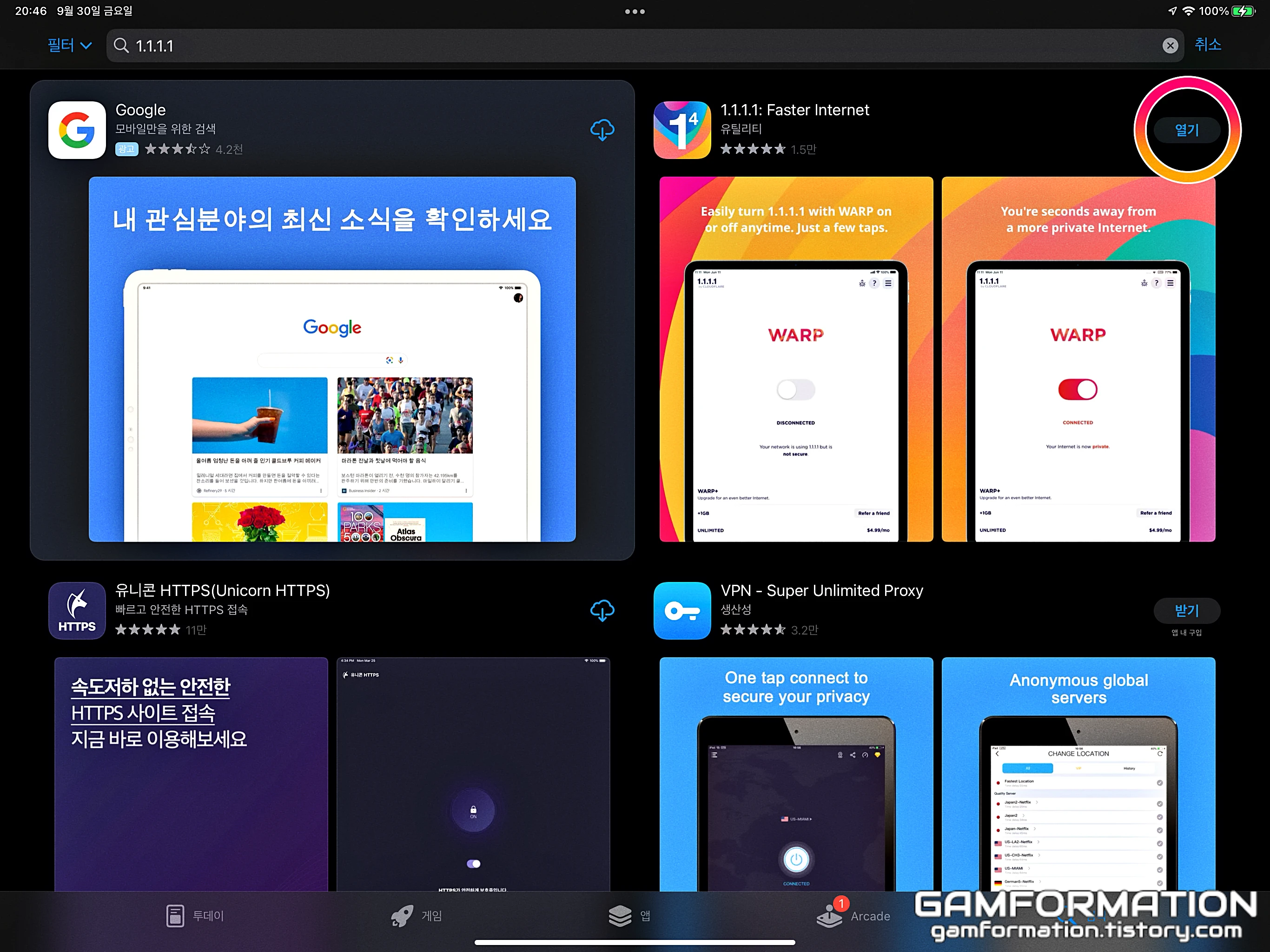
다 받아졌다면 열기 버튼을 눌러 실행해보자.
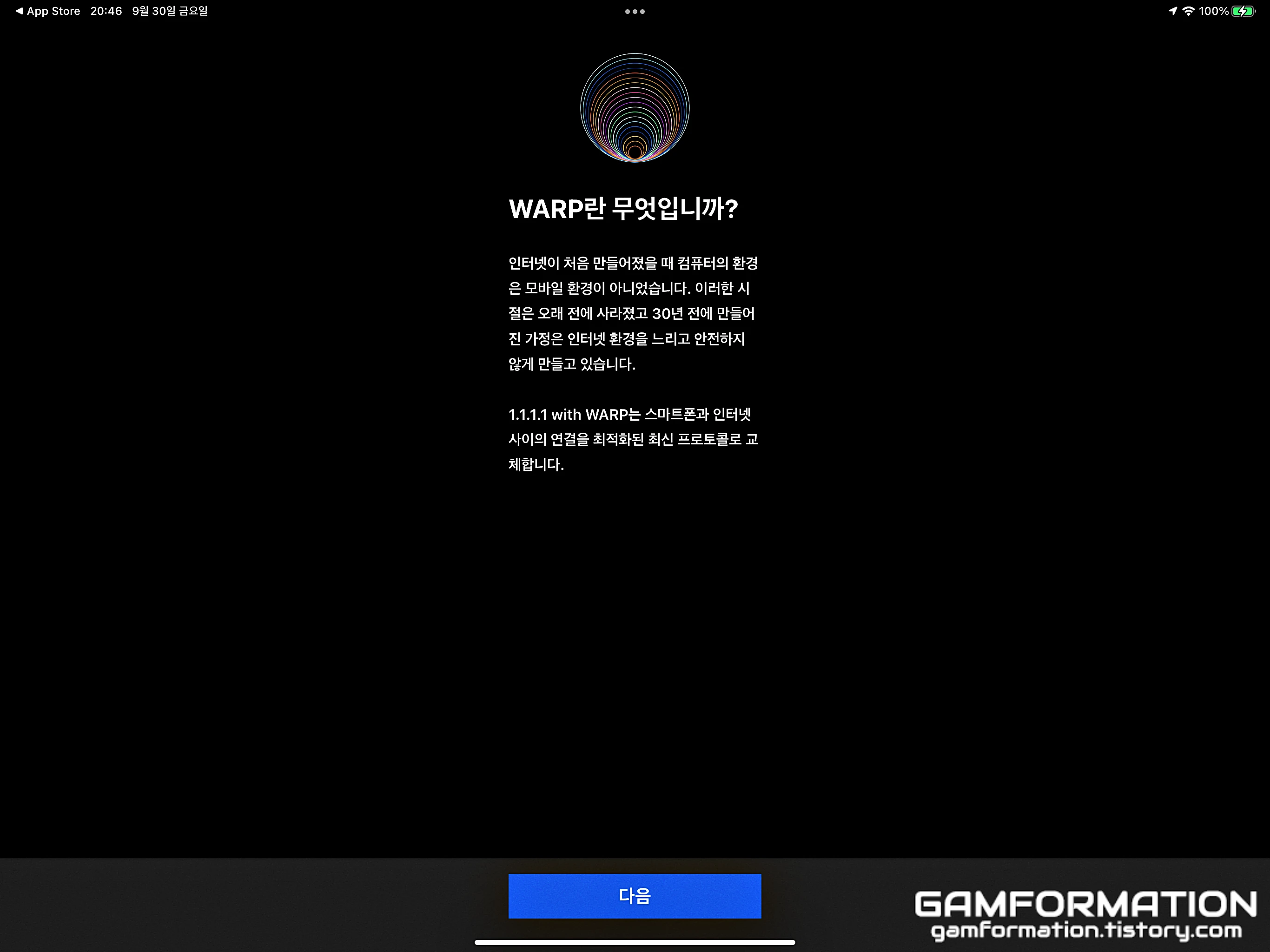
첫 실행 시에는 위와 같은 화면이 뜨는데, 다음을 눌러 넘겨주도록하고,
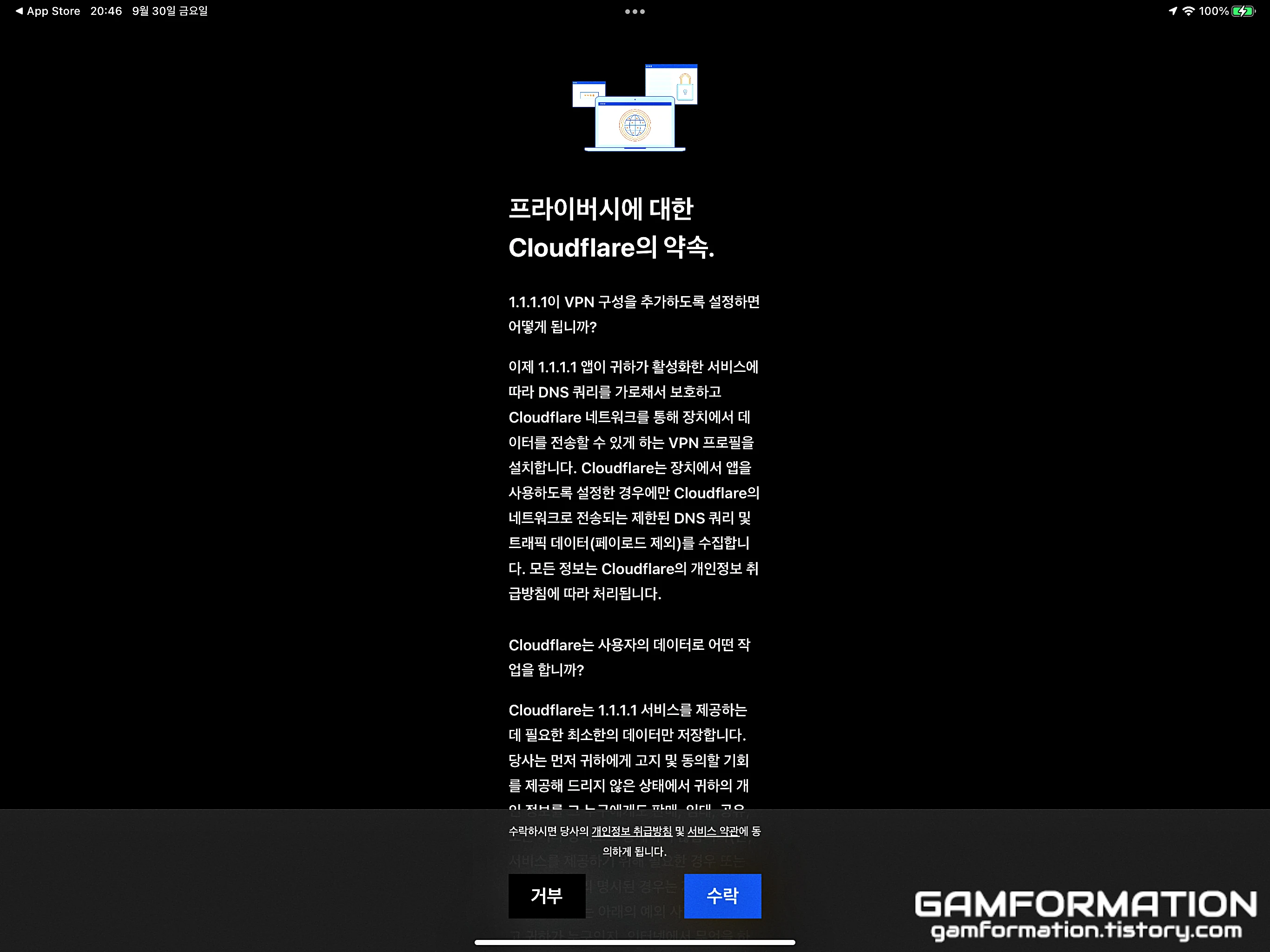
추가로 프라이버시에 대한 Cloudflare의 약속 부분에서 1.1.1.1이 VPN 구성을 추가하도록 설정하면 어떻게 됩니까?라는 문구가 적힌 부분이 나오는데, 이것 또한 수락을 눌러 넘겨주면 된다. 여기서 분명 방법 시작 전까지 VPN이 아니라고 했는데, 왜 갑자기 VPN이라고 하는지 궁금할 수 있다.
이를 위해 1.1.1.1에 대해 일반인도 쉽게 이해할 수 있게끔 한국인이 설명한 글이 있는데, 궁금하다면 위의 링크를 통해 설명을 참고해보도록 하자. 1.1.1.1은 VPN이 아니다.
물론, 설정 과정은 매우 단순하므로, 설정부터 먼저 다 하고 위의 링크를 통해 이유에 대해 알아봐도 좋다.
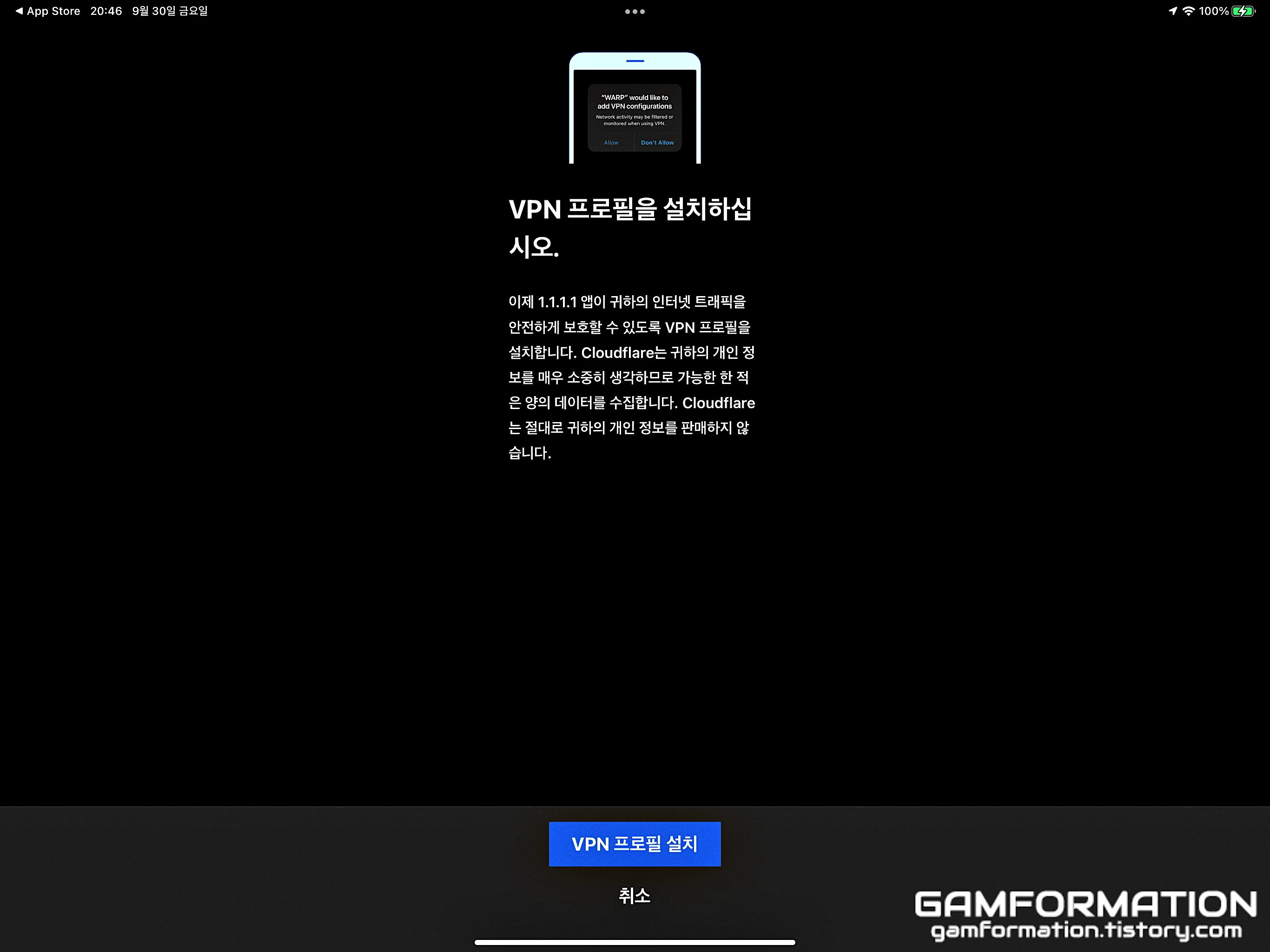
앞선 화면에서 다음을 눌렀다면, VPN 프로필을 설치하십시오.라는 문구가 나타나게 되는데, 여기서 VPN 프로필 설치를 눌러주게 되면,
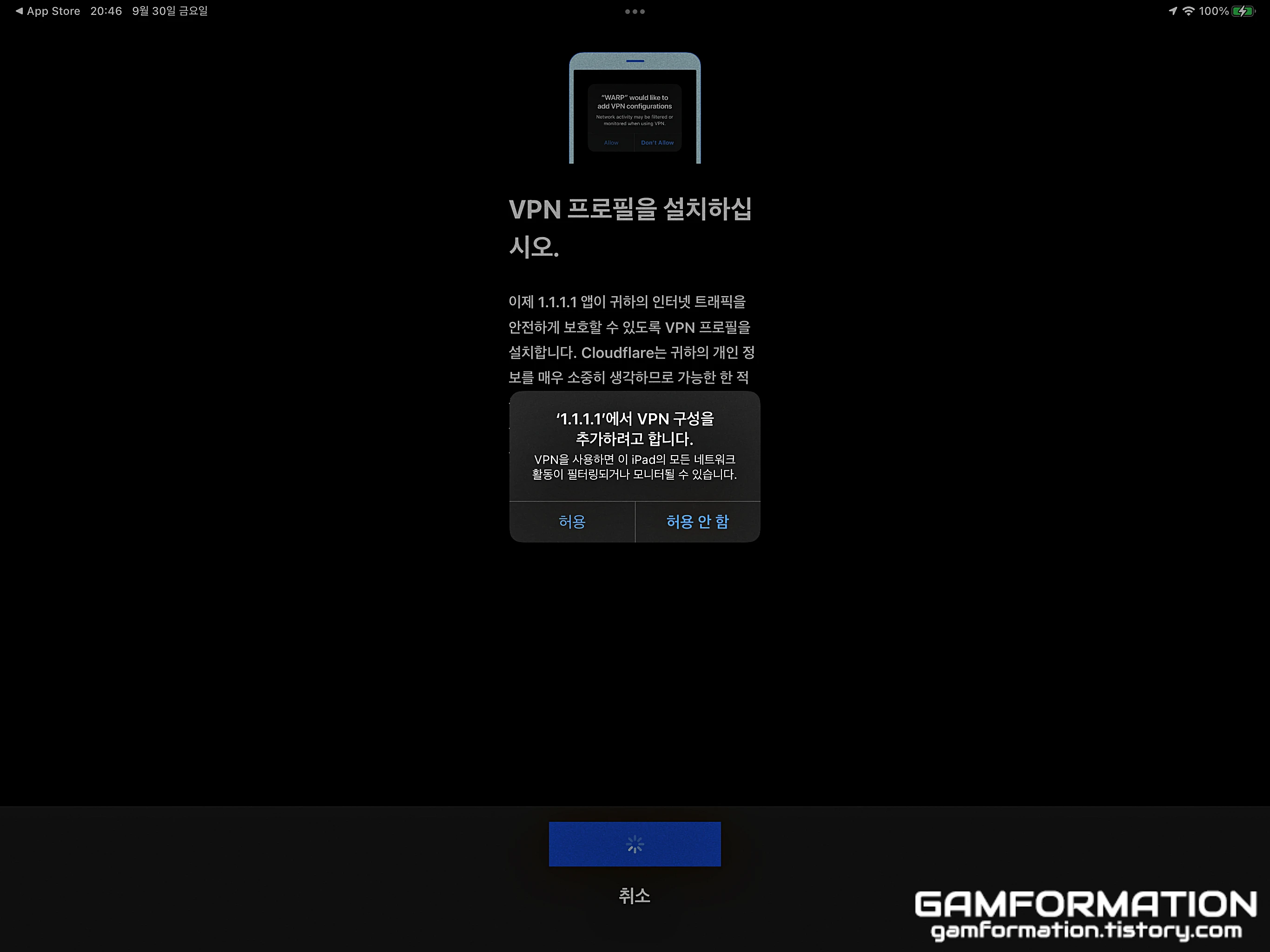
이렇게 VPN 구성을 추가하려고 합니다.라고 뜨게 된다. 여기서 허용을 눌러주는 것만으로 쉽게 VPN 구성을 추가할 수 있다. 현재 아이폰이나 아이패드에 잠금용 암호가 걸려있는 상태라면, 암호를 입력해야 VPN 구성이 정상적으로 추가된다.
또 여기서 VPN이 아니라고 했는데, 왜 VPN 구성을 추가해야 되냐고 묻는다면, 애플 OS(iOS, iPadOS, ...)에서의 VPN 구성이라는 이름을 가진 녀석의 기능을 이용해야 1.1.1.1의 기능을 구현할 수 있기 때문이라고 보는 게 이해가 쉬울 것 같다.
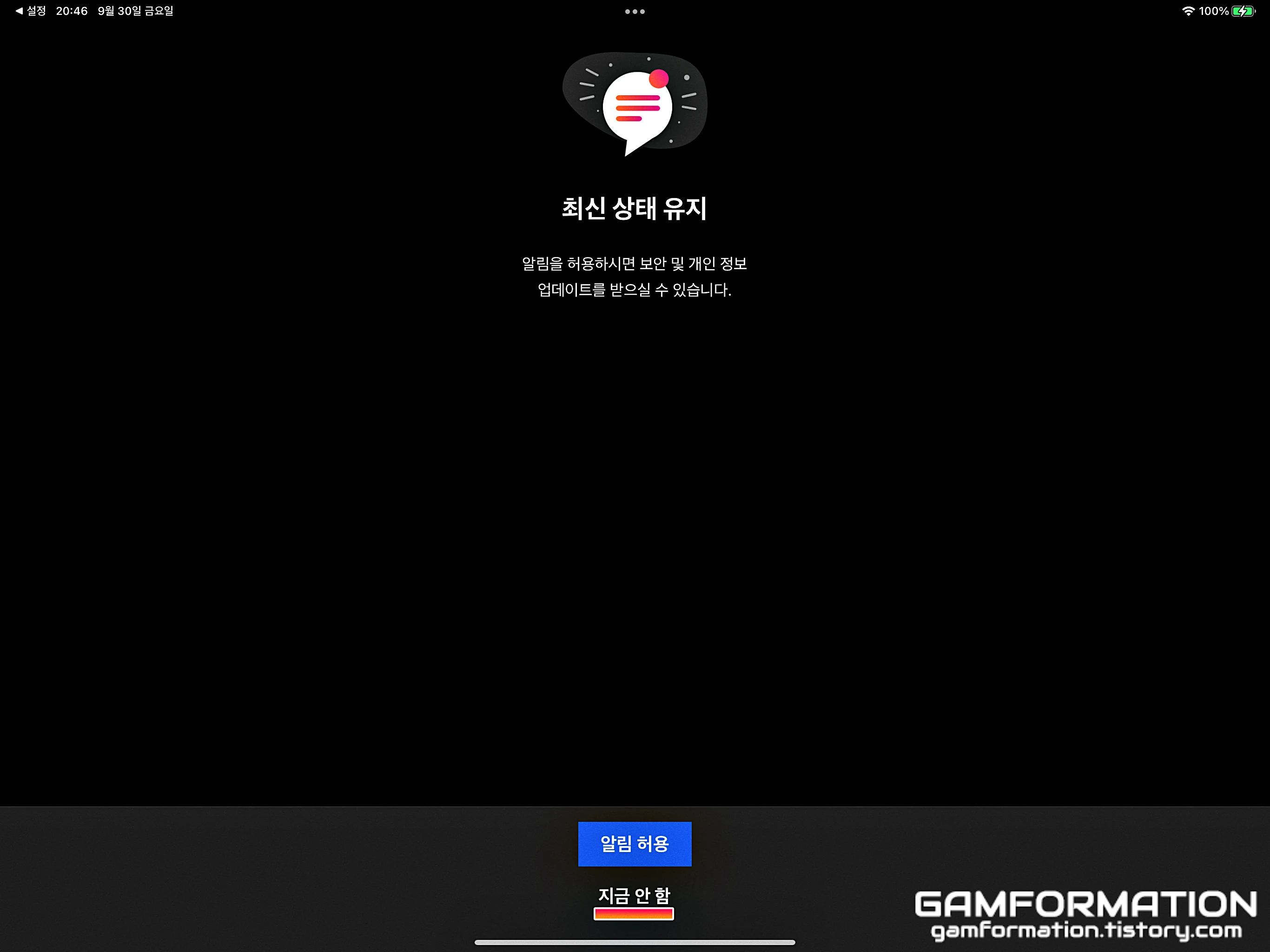
참고로, 알림은 굳이 받을 이유가 없다고 생각되므로 지금 안 함을 선택하는 것을 권장하며,
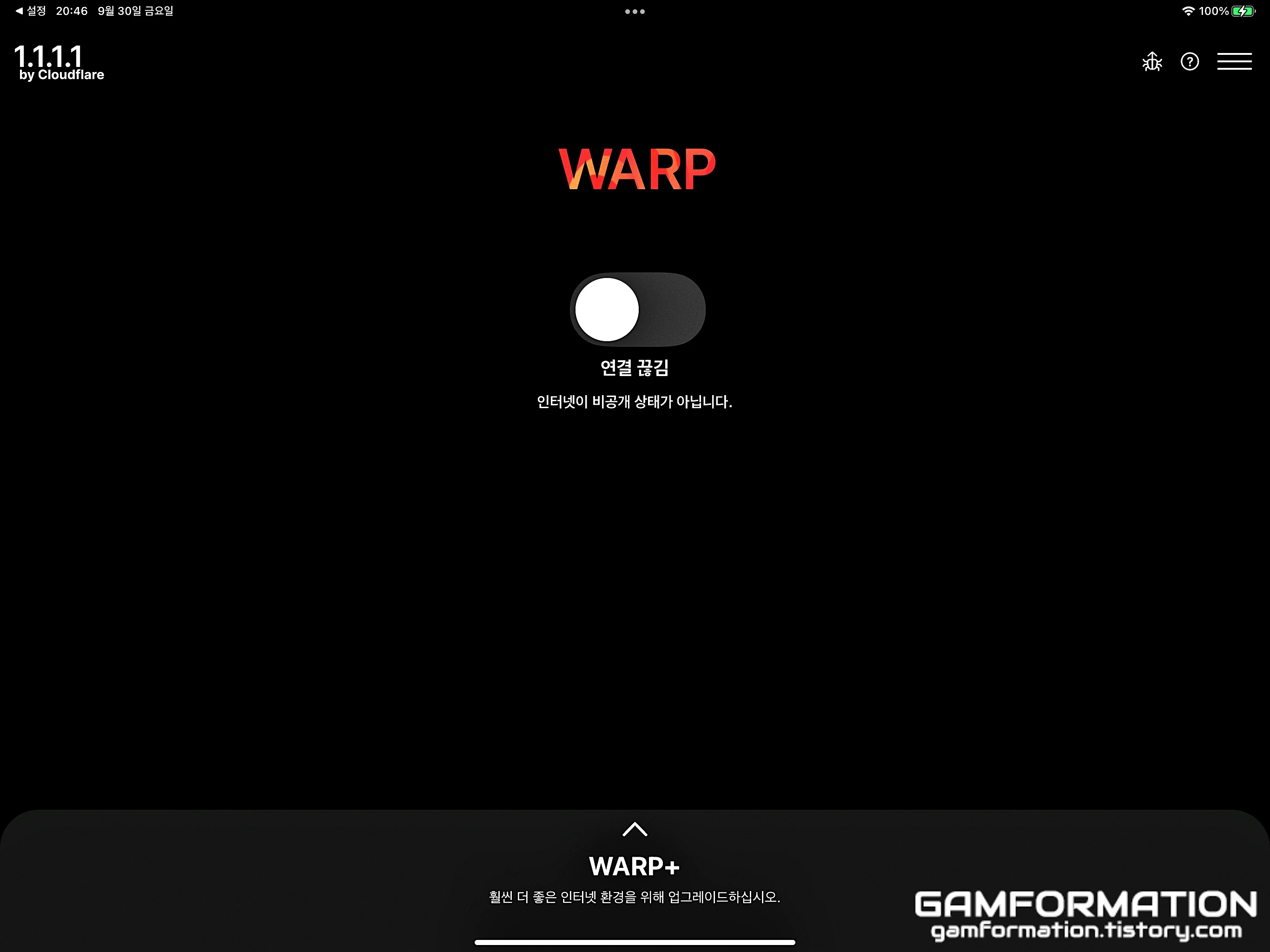
알림 설정까지 마쳤다면, 기본적으로는 1.1.1.1이 OFF 상태이므로 위와 같이 되어있는데, 연결 끊김 바로 위의 스위치 부분을 탭 해서 ON으로 바꿔주게 되면,
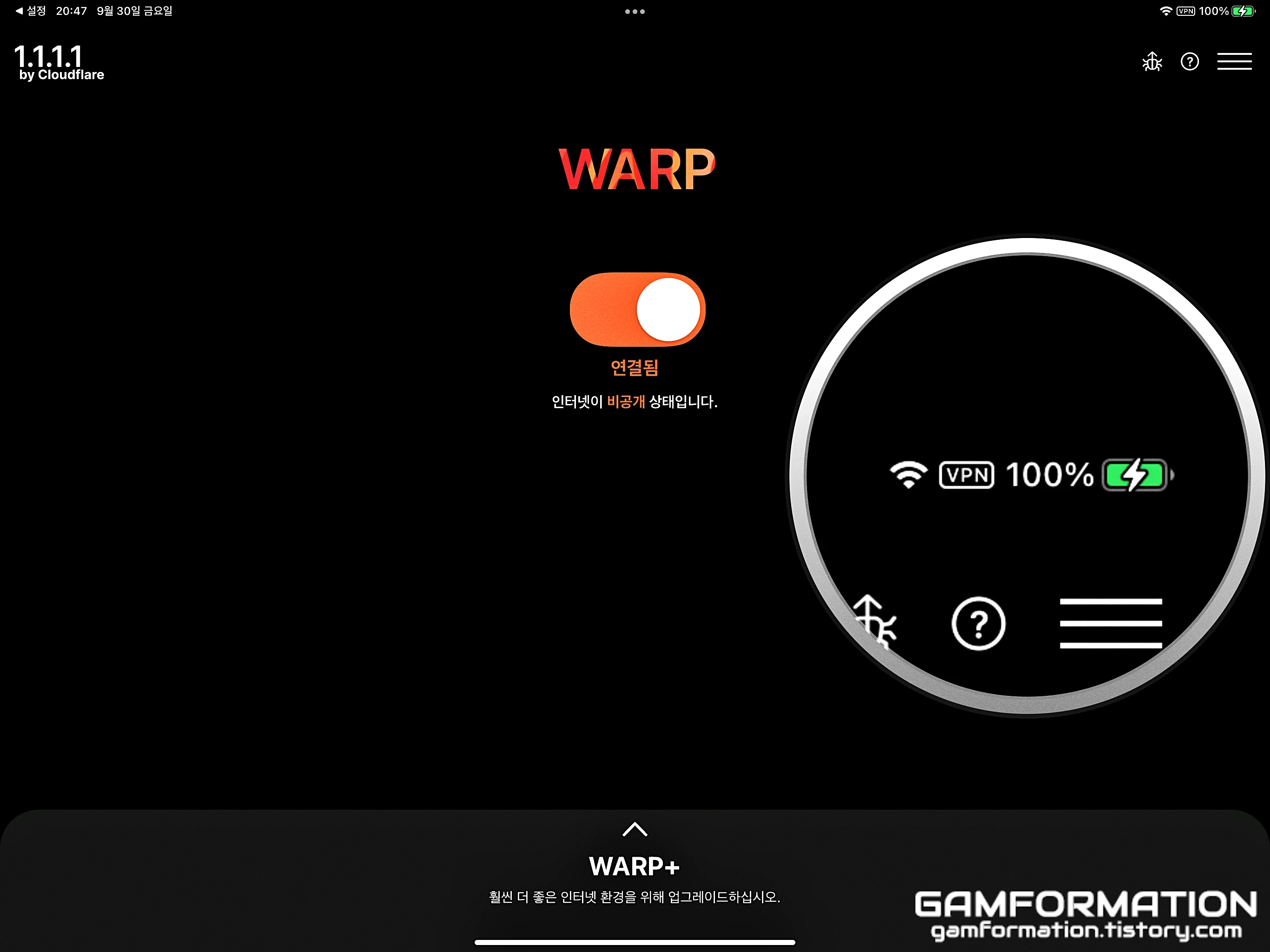
인터넷이 비공개 상태입니다.라는 메시지와 함께 정상적으로 1.1.1.1의 기능이 활성화되게 된다. 물론, 바로 앞서도 강조하며 언급했지만, 애플의 VPN 구성이라는 기능을 이용했기에 위와 같이 화면 상단에 VPN 아이콘이 추가로 나타나게 됐고, 이를 통해 1.1.1.1이 제대로 켜져 있는지 파악할 수 있다.
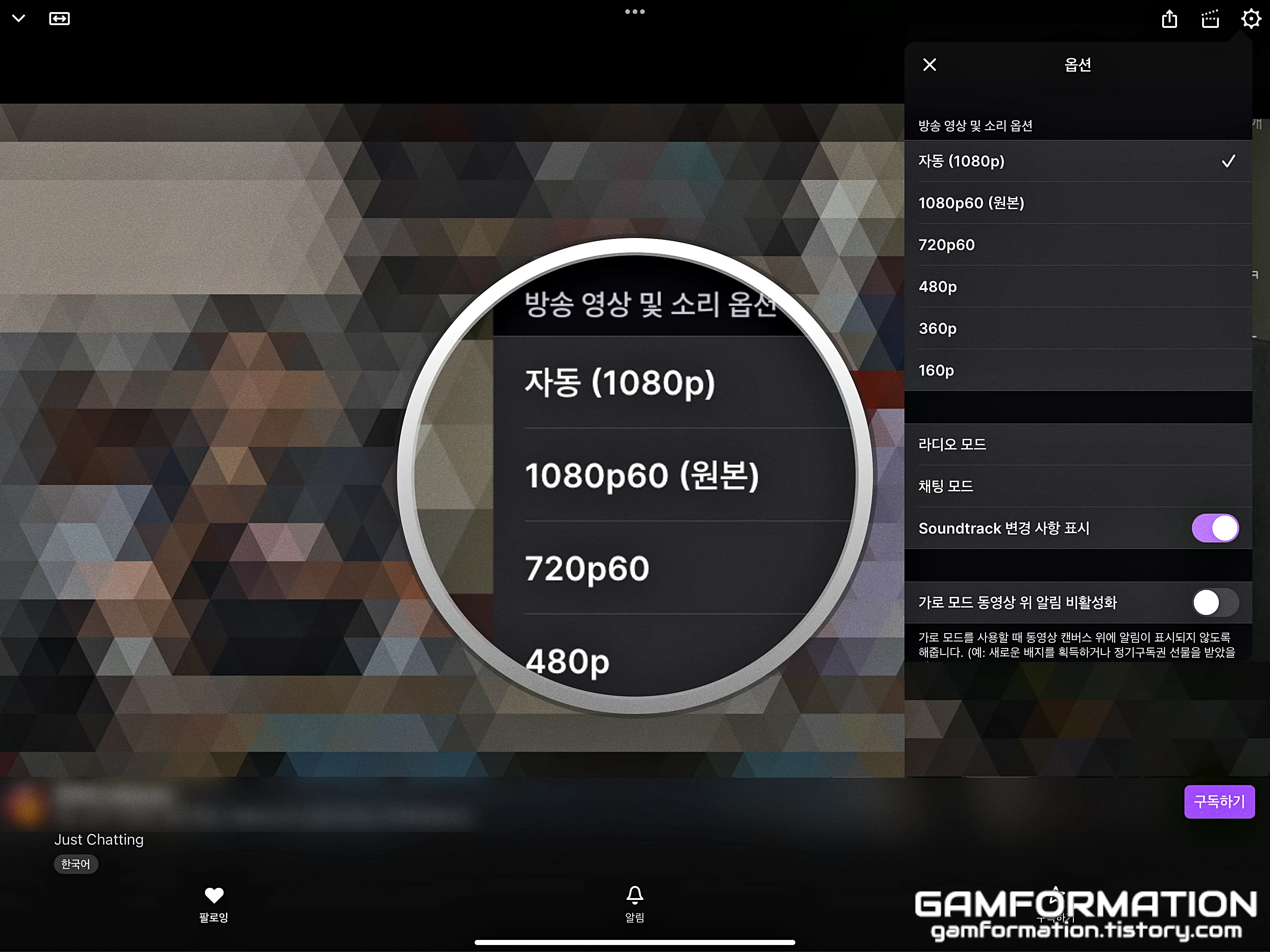
여기서 다시 1080p 화질 이상을 지원하는 방송을 열어 설정 아이콘을 눌러보자. 그럼 1080p60 옵션이 추가된 걸 확인할 수 있고, 화질이 위와 같이 자동으로 맞춰져 있다고 해도 인터넷 환경과 스크린 크기만 충분하다면 1080p60으로 자동으로 변경되는 모습을 볼 수 있다.





