크롬 확장프로그램 삭제 및 비활성화 방법 정리
개인적으로 크롬은 훌륭한 연동성 외에도 다양한 확장 프로그램이 있기에 주로 사용하게 되는 것 같다. 하지만, 필요에 따라 다양한 확장 프로그램들을 설치하다 보면 브라우저가 무거워지거나, 또는 프로그램 간 충돌이 발생하는 경우를 볼 수 있는데, 이 때문에 잘 사용하지 않는 확장 프로그램은 정리하는 게 좋다.
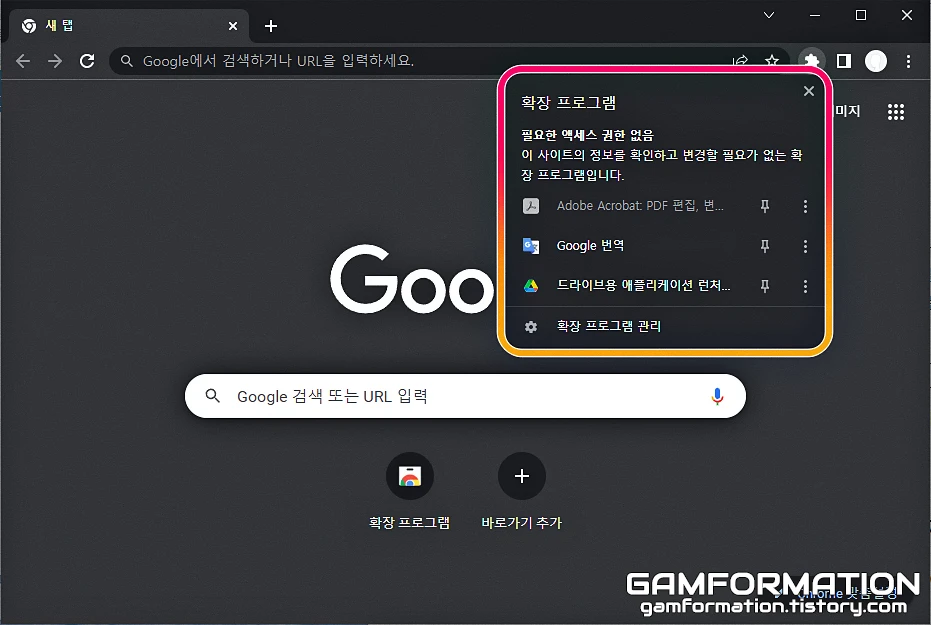
단순한 예시로, 크롬에서는 확장 프로그램 아이콘을 이용해 현재 활성화된 확장 프로그램이 어떤 게 있는지 확인할 수 있다. 여기서 아래에 소개할 방법대로 필요 없는 것들을 정리해 주면 되고, 정리 방법은 크게 삭제와 비활성화 총 두 가지 방법이 존재한다.
크롬 확장 프로그램 삭제와 비활성화 차이점
그렇다면 삭제와 비활성화의 차이점은 뭘까? 단순하게 설명하자면 삭제는 아예 크롬에서 지워버리는 것이고, 비활성화는 스위치로 비유했을 때 스위치를 꺼둔 상태로 두는 것과 같다.

즉, 특정 확장 프로그램을 이후에도 사용하게 될 것 같다면 위와 같이 삭제보다는 비활성화를 해두는 것이 이후에 다시 사용하게 될 때 재설치를 거치지 않아도 되기에 편리하다. 추가로, 당연한 말이지만 비활성화를 해둔다고 컴퓨터 CPU 점유율과 같은 것을 소모하거나 하지는 않는다.
크롬 확장 프로그램 삭제 방법
사실, 큰 그림으로 보자면 일부 예외적인 상황 말고는 확장 프로그램을 더이상 쓸 것 같지 않을 것 같다 생각될 때는 지워버리는 게 답이긴 하다. 따라서 삭제하기로 정했다면 이 내용을 그대로 따라가 주면 되겠고, 비활성화를 하고 싶다면 다음 소제목 내용을 따라가 주면 되겠다.
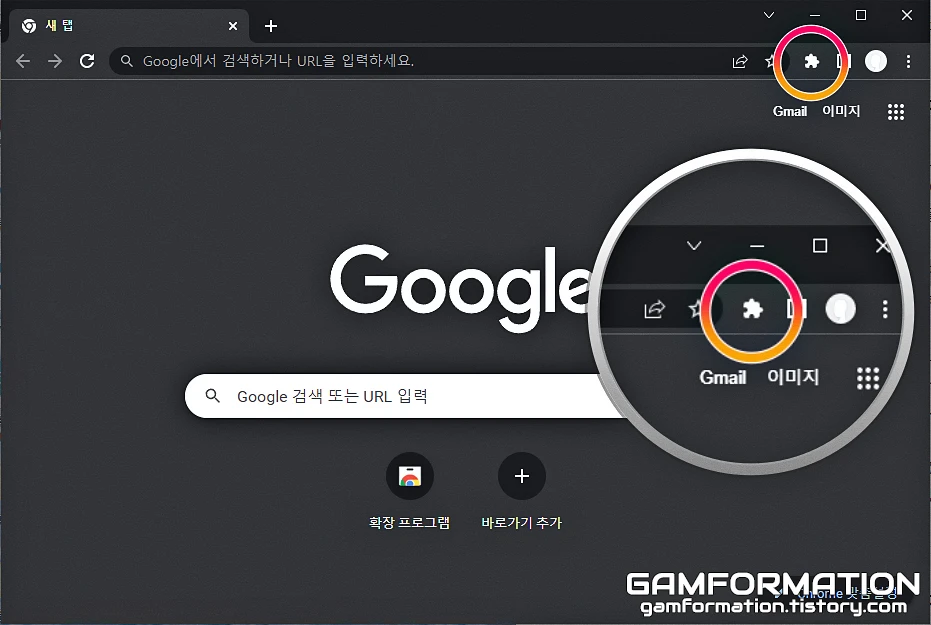
삭제를 위해, 먼저 크롬 브라우저에서 바로 보이는 확장 프로그램 버튼을 선택해 보자.
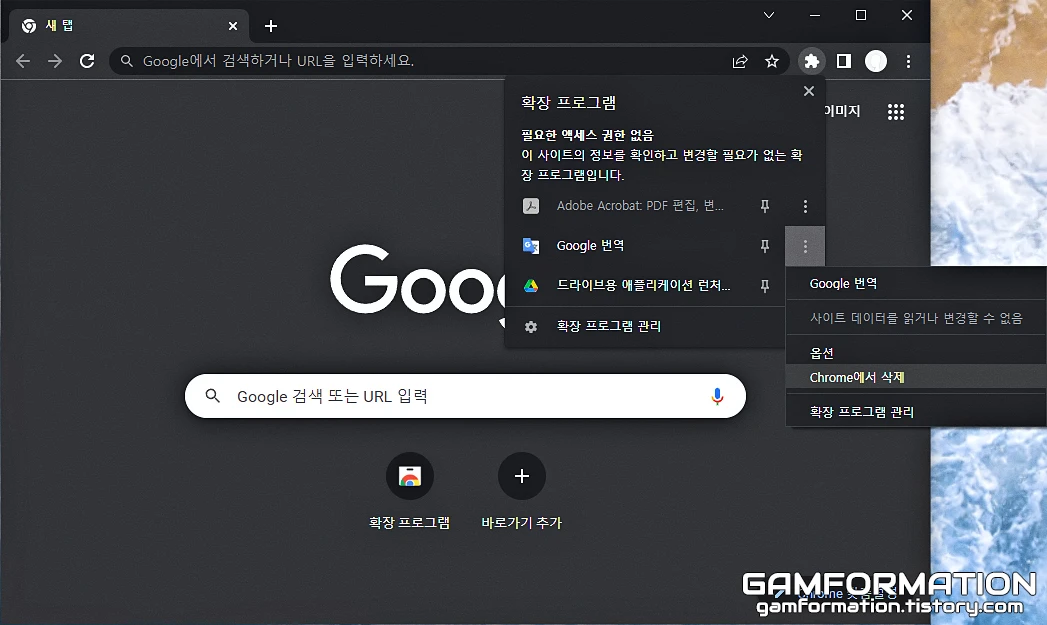
그럼 현재 설치된 확장 프로그램들이 쭉 정렬되게 되는데, 지우고자 하는 확장 프로그램 우측의 햄버거 메뉴를 눌러 Chrome에서 삭제를 눌러주게 되면,
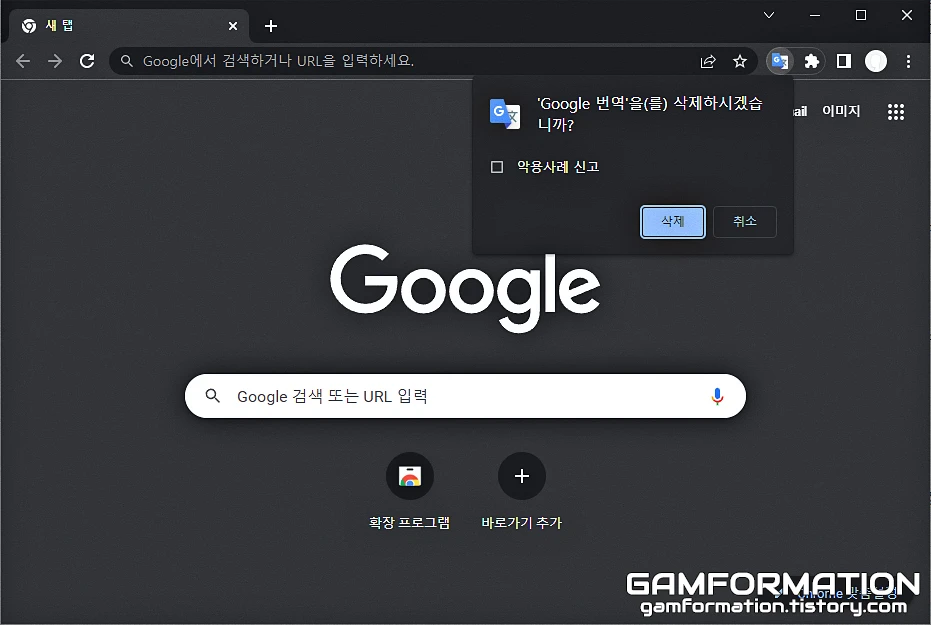
삭제하시겠습니까? 하는 경고창이 뜨게 되고, 여기서 삭제 버튼을 누르는 것으로 크롬 브라우저에서 완전히 지울 수 있게 된다.
크롬 확장 프로그램 비활성화 방법
이번엔 특정 확장 프로그램을 비활성화 하는 방법에 대해 알아보도록 하자. 이 방법은 앞선 차이점에 소개했듯, 특정 확장 프로그램을 다음에 다시 사용할 가능성이 있을 때를 위해 완전히 지우진 않고 잠깐 꺼두는 방식이라고 생각해 주면 된다.
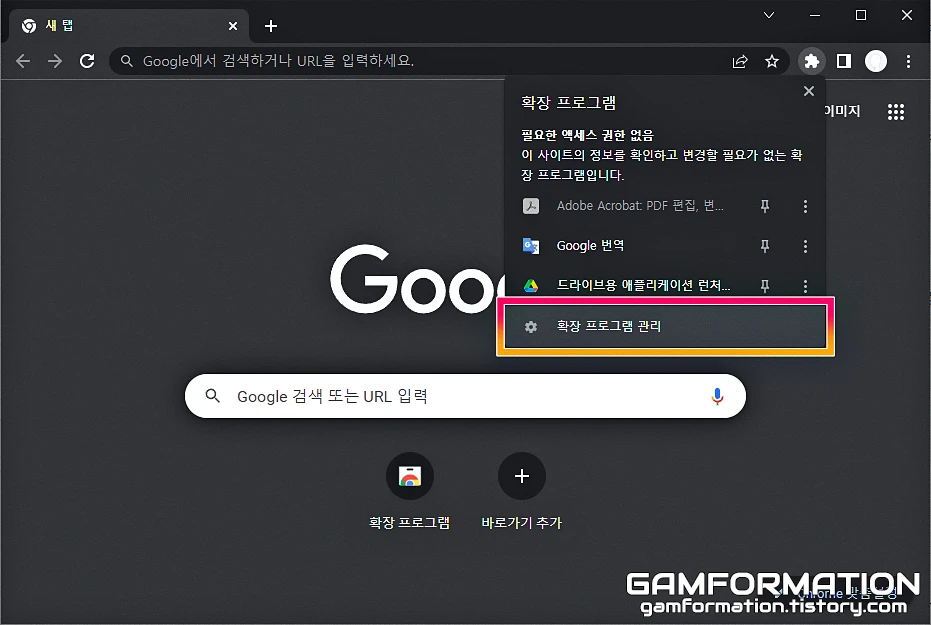
앞서 소개했던 삭제 방법과 마찬가지로, 크롬 브라우저에서 확장 프로그램 버튼을 눌러보자. 이번엔 비활성화를 해야 하므로 가장 아래의 확장 프로그램 관리를 눌러주게 되면,
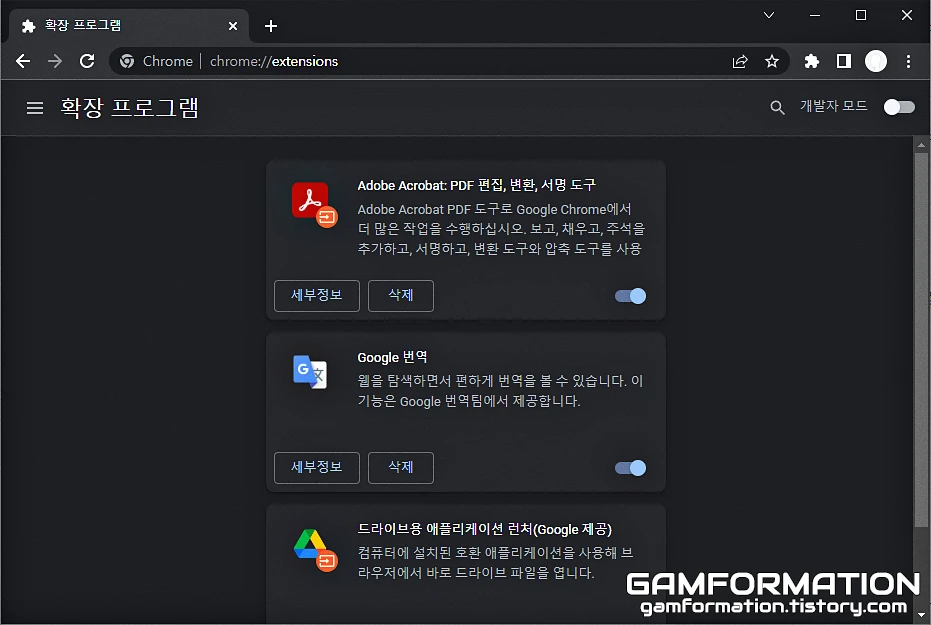
이렇게 현재 크롬 브라우저에 설치된 확장 프로그램들이 간단한 설명과 함께 표시되는 것을 확인할 수 있다.
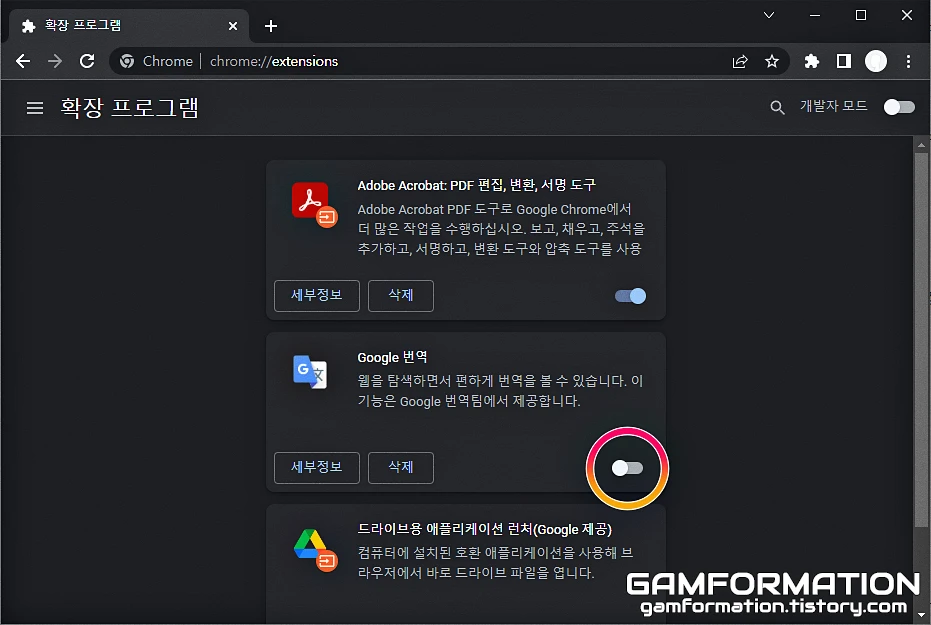
여기서도 마찬가지로 삭제는 가능한데, 비활성화를 해두고자 한다면 위와 같이 삭제 버튼 오른쪽의 버튼(이미지 참고)을 한 번 클릭해 비활성화하는 것으로 확장 프로그램의 작동을 중단시킬 수 있게 된다. 마찬가지로, 다시 활성화 할 때 또한 방법은 동일하다.





