폴아웃 4, 스카이림 창모드 위치를 왼쪽에서 중앙으로 옮기는 방법

폴아웃 4에는 한 가지 문제가 있다. 바로 창모드 시 창이 왼쪽으로 치우쳐져 게임이 실행된다는 것인데, 이게 일반적인 16:9 모니터에서 최대 해상도로 창모드 플레이를 하는 경우는 문제가 없다. 하지만, 필자처럼 21:9 비율 모니터에서 16:9 해상도로 폴아웃 4를 실행하거나, 또는 일반적인 모니터에서 작은 해상도 비율로 실행하게 된다면 창이 왼쪽으로 치우쳐져 실행되는 경우가 있을 수 있다. 물론, 이것도 해결 방법이 없는 것은 아닌 터라 이 해결 방법에 대해 알아보고자 한다.
시작에 앞서…
우선, 창의 위치를 중앙으로 옮기고자 한다면 현재 사용 중인 모니터의 해상도, 그리고 폴아웃 4 또는 스카이림의 창모드 해상도 두 가지를 알아내야 한다. 그래야 정확히 중간의 위치가 어디인지 확인이 가능하기 때문인데, 여기서 또 모드를 이용하고자 모드 오거나이저 등을 사용하는 경우와 그렇지 않은 경우가 나뉘기에 이것들도 전부 나눠서 설명을 해보고자 한다.
(참고로 NMM(넥서스 모드 매니저)이나 Vortex와 같은 모드 설치 및 관리 프로그램은 사용한 경험이 거의 없기에 본문에서 함께 다루지 못하는 점은 양해를 바란다.)
컴퓨터 모니터 해상도 확인 방법
모니터의 해상도를 확인하는 방법은 윈도우 10을 기준으로 작성하나, 다른 윈도우의 버전도 이렇게까지 기본적인 부분에 한해서는 방법이 다르지 않을 것이라 생각된다.
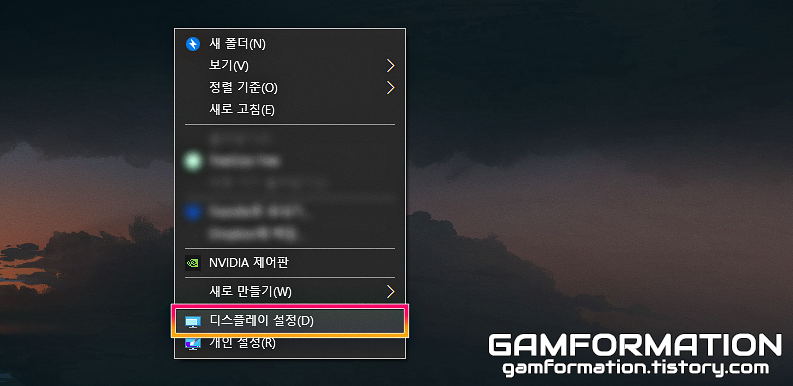
우선, 바탕화면에 마우스를 우클릭하고 디스플레이 설정을 눌러보자.
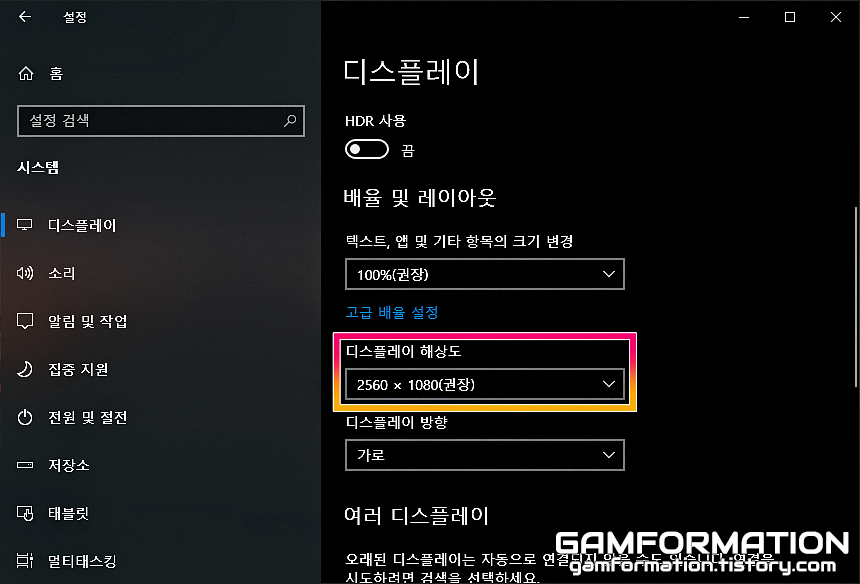
그럼 디스플레이 해상도 란에서 현재 사용 중인 모니터의 해상도를 쉽게 확인해볼 수 있다. 이미지 기준으로는 가로 2560 픽셀, 세로 1080 픽셀이라고 생각해주면 되겠다. 이건 개개인의 모니터에 따라 다르겠지만, 4K급이 대중화되지 않은 현시점에서는 아마도 16:9 비율을 가진 1920x1080 해상도 모니터가 주류를 이루고 있지 않을까 생각된다. 여하튼 위 방법을 따라 해서 보이는 본인의 해상도를 따로 메모해두자.
폴아웃 4, 스카이림 해상도 확인 방법
여기부터는 폴아웃 4와 스카이림을 동시에 언급할 것인데, 사실상 두 게임 자체가 유사한 부분이 많기 때문이긴 하다. 글은 폴아웃 4를 기준으로 작성되지만, 스카이림도 크게 다를 것은 없으리라 생각된다.
모드 오거나이저등의 모드 설치 및 관리 프로그램(Vortex는 X)을 사용하는 경우
참고로 이 두 게임은 세계에서 모드 수가 가장 많은 게임이기에 어지간해선 모드를 사용하지 않을까 하는 추측에 모드 오거나이저를 사용하는 경우를 앞서 설명하게 되었다. 참고로, 넥서스 모드의 볼텍스(Vortex)는 ini 편집 기능이 없는 것으로 알고 있기에 모드 설치 및 관리 프로그램을 사용하지 않는 경우를 따라가는 게 맞아 보인다.
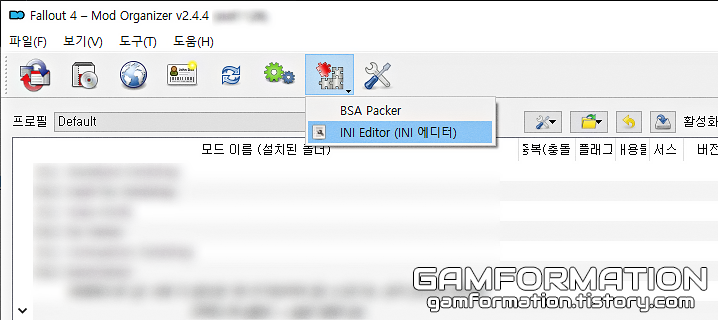
우선, 모드 오거나이저 상단의 도구 메뉴 → ini 에디터를 순서대로 선택해보자. 다른 모딩 툴 또한 이렇게 ini 파일을 편집할 수 있는 기능이 있으리라 생각되는데, 개인적으로는 모드 오거나이저만큼 오래 사용해본 게 없는 터라 모르는 부분에 대해 설명을 추가할 수 없다는 점은 양해를 바란다.
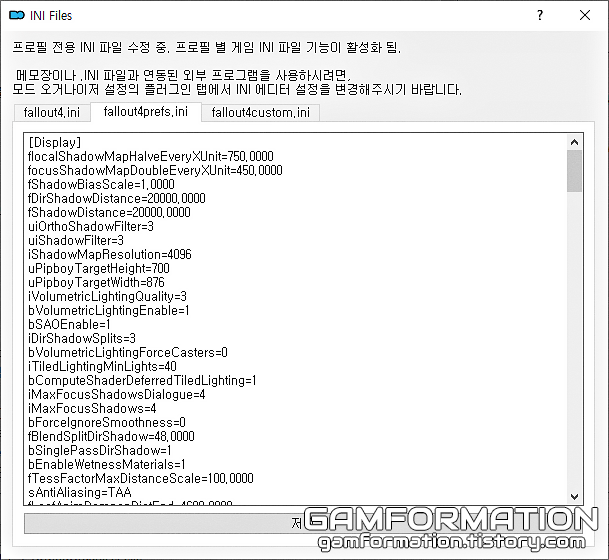
이후, fallout4prefs.ini 탭을 눌러보자.
(스카이림의 경우는 당연하게도 skyrimprefs.ini를 선택하면 된다.)
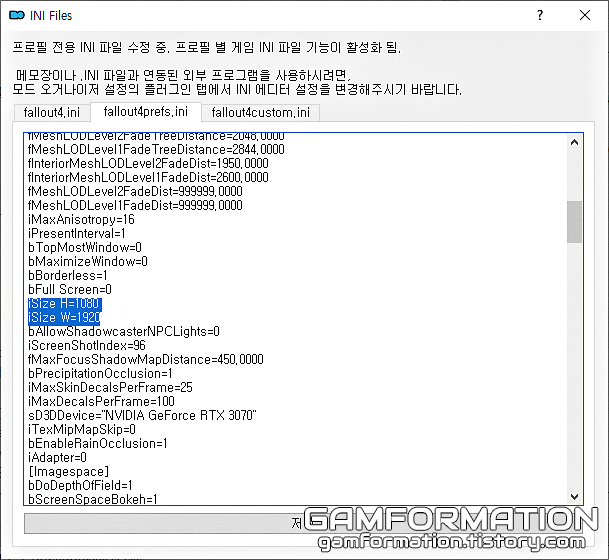
그리고 [Display]를 찾고, 아래로 내려보면 iSize H값과 iSize W값이 있는 것을 알아낼 수 있는데, H가 세로, W가 가로 해상도라고 생각해주면 된다. 즉, 이미지에서 사용되는 폴아웃 4의 해상도는 가로 1920 픽셀, 세로 1080 픽셀인 셈. 이 값 역시 개개인마다 다를 수 있는데, 앞서 찾아둔 컴퓨터 모니터의 해상도에 이어 함께 메모해두도록 하자.
모드 오거나이저등의 모드 설치 및 관리 프로그램(Vortex는 X)을 사용하지 않는 경우
이제 모드 설치 및 관리 프로그램을 사용하지 않는 경우에 대해 설명을 진행해볼 텐데, 위와 같은 모딩 툴을 사용하지 않는 경우에는 따로 제공되는 런처를 이용해 해상도를 변경하는 것으로 알고 있다.
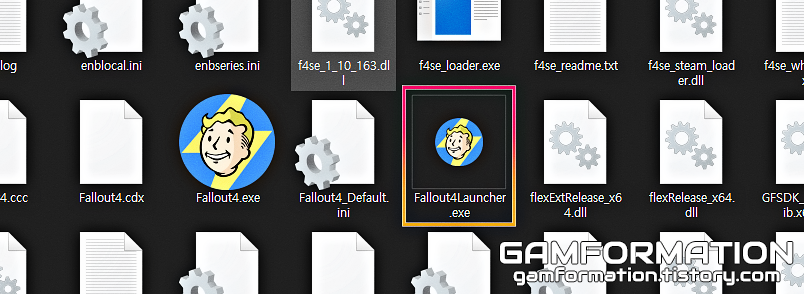
따라서 폴아웃 4 또는 스카이림이 설치되어 있는 경로로 이동하여 런처를 찾아보자. 폴아웃 4의 경우는 이미지와 같이 Fallout4Launcher.exe라는 이름의 파일로 존재한다. 또는, 게임을 켤 때 게임이 바로 켜지지 않고, PLAY나 옵션 등의 화면이 앞서 켜진다면 그게 런처라고 생각해주면 된다.

런처를 실행해보면 위처럼 PLAY, OPTIONS 등의 버튼이 존재하는데, OPTIONS로 들어가보자.

그럼 런처를 통해 사용 중인 게임의 해상도를 파악할 수 있다. 이미지 기준으로는 16:9 와이드스크린이면서, 가로 1920 픽셀, 세로 1080 픽셀을 사용한다는 점을 알아낼 수 있다. 이 해상도 역시 따로 메모해두도록 하자.
창모드 위치를 중앙으로 옮기는 방법
여기까지 모니터의 해상도와 게임의 해상도를 전부 파악하였다. 이제 남은 건 각 해상도를 연산해서 값을 구하고, 그 값을 특정 파일에 적용해야 한다는 점인데, 연산 방법부터 알아보자면,
창모드 위치 연산 방법
필자의 경우, 앞서 찾았듯이 모니터의 해상도는 2560x1080, 게임의 해상도는 1920x1080을 사용하고 있다. 여기서 가로 위치와 세로 위치를 연산해주면 되는데, 각각의 공식은 아래와 같다.
가로 위치 = (모니터의 가로 해상도 - 게임의 가로 해상도) / 2
(2560 - 1920) / 2 = 320 (결괏값은 각자 다르므로 주의)
세로 위치 = (모니터의 세로 해상도 - 게임의 세로 해상도) / 2
(1080 - 1080) / 2 = 0 (결괏값은 각자 다르므로 주의)
즉, 위 공식을 그대로 대입해주면 필자 컴퓨터 기준 가로 위치는 320, 세로 위치는 0이 된다고 보면 된다. 이 값 또한 개개인의 모니터 해상도 및 게임 해상도에 따라 다르기에 연산 결과는 위와 다를 수 있다.
적용 방법(모드 오거나이저등의 모드 설치 및 관리 프로그램(Vortex는 X)을 사용하는 경우)
모드 오거나이저 등을 사용하는 경우부터 설명해보자면 아래와 같다.
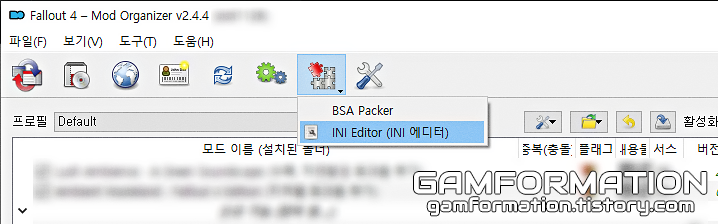
다시 모드 오거나이저 상단의 도구 메뉴를 통해 ini 에디터를 열어보자.
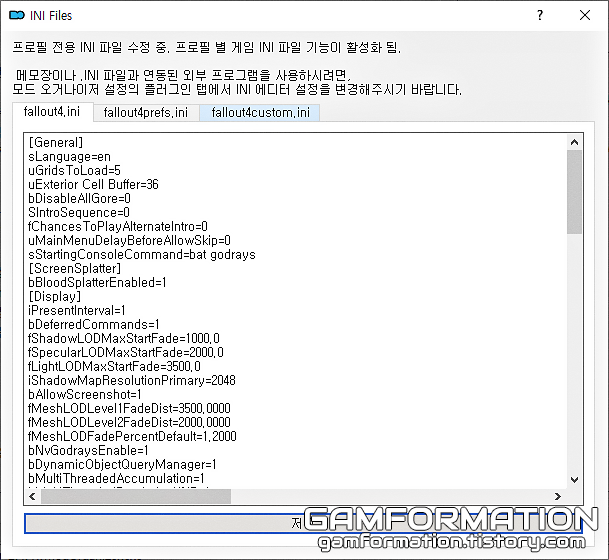
그리고 이번엔 fallout4custom.ini를 선택해보자.
(물론, 여기서 스카이림은 skyrimcustom.ini를 선택해주면 된다.)
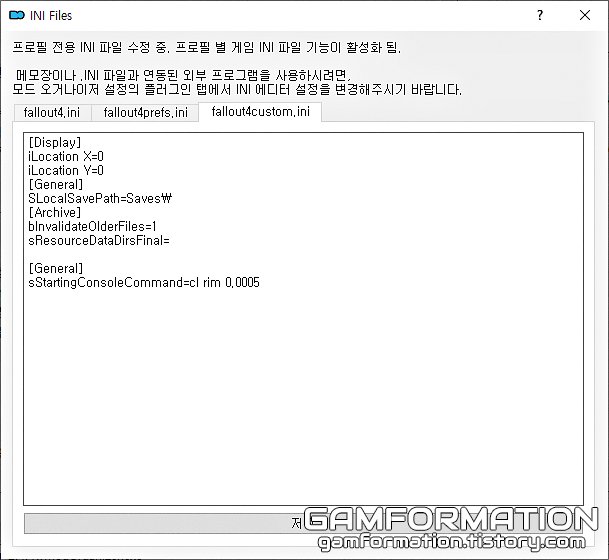
그럼 [Display] 항목에 iLocation X값과 iLocation Y값이 있는 것을 확인할 수 있는데,
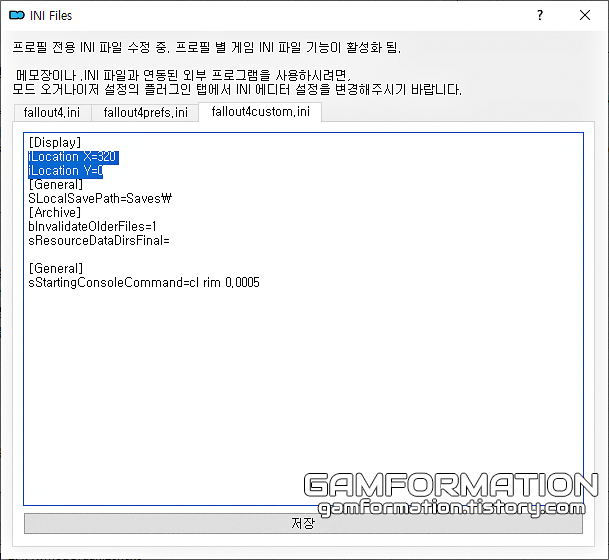
iLocation X에는 앞서 계산했던 가로 위치를, iLocation Y엔 역시 앞서 계산했던 세로 위치를 넣어주면 된다. 필자의 경우는 가로, 세로가 각각 320, 0이었기에 그대로 넣고 아래쪽의 저장 버튼을 눌러 값을 변경했다. 아까부터 늘 말했지만, 이 값은 개개인의 컴퓨터 및 게임 환경에 따라 결괏값이 다를 수 있다는 점을 인지하길 바란다.
ㄴ적용 방법(모드 오거나이저등의 모드 설치 및 관리 프로그램(Vortex는 X)을 사용하지 않는 경우)
앞서 연산 방법을 통해 값을 연산했다면 이제 적용할 일만 남았다.

우선 아무 폴더나 열어보자. 그리고 좌측의 문서 버튼을 통해 문서 항목으로 들어가자.

그리고 문서 → My Games → Fallout4 순으로 들어와 보면 Fallout4.ini 파일이 존재하는 것을 확인할 수 있다. 실행해보자. 물론, 스카이림의 경우는 문서 → My Games → Skyrim 폴더 내부에 Skyrim.ini 파일을 실행해주면 된다.
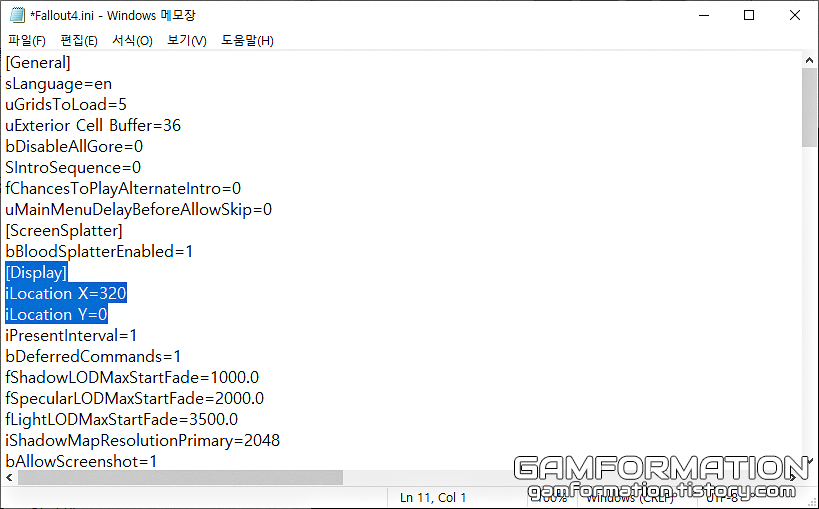
그리고 Display 밑에 앞서 연산했던 값을 적어주면 되는데, 중요한 것은 이미지처럼 iLocation X, iLocation Y꼴로 입력해줘야 한다. 필자의 경우는 앞선 결과 값에 따라 각각 320, 0이었어서 위와 같이 입력했고, 이 글을 읽는 독자들의 경우는 각자 값이 다를 수 있기에 그 값에 알맞은 연산 결과 값을 넣어주면 된다.
그리고 창을 닫으면서 저장하거나, 또는 Ctrl + S를 눌러 파일을 저장하는 것을 잊지 않도록 하자.
적용 후 실행 결과

이후, 런처라면 런처를 통한 PLAY, 모드 오거나이저라면 모드 오거나이저 내의 실행 버튼을 통해 평소에 실행하던 데로 게임을 켜 보면 위와 같이 화면의 중앙에 딱 맞춰서 게임이 실행되는 것을 확인할 수 있다.





