원신 스크린 샷 저장 위치(경로), 그리고 쉽게 들어가는 방법

원신 내부에는 기본적으로 스크린 샷을 사용하기 위해 등록된 단축키가 없다. 하지만 아예 방법이 없는 건 아니고, 좌상단 페이몬 아이콘을 통해 촬영 기능을 이용하면 스크린 샷을 찍을 수 있기는 한데, 여기선 나름대로 문제라고 생각할 수 있는 부분이 존재한다.
원신 내부 스크린 샷 기능의 문제점
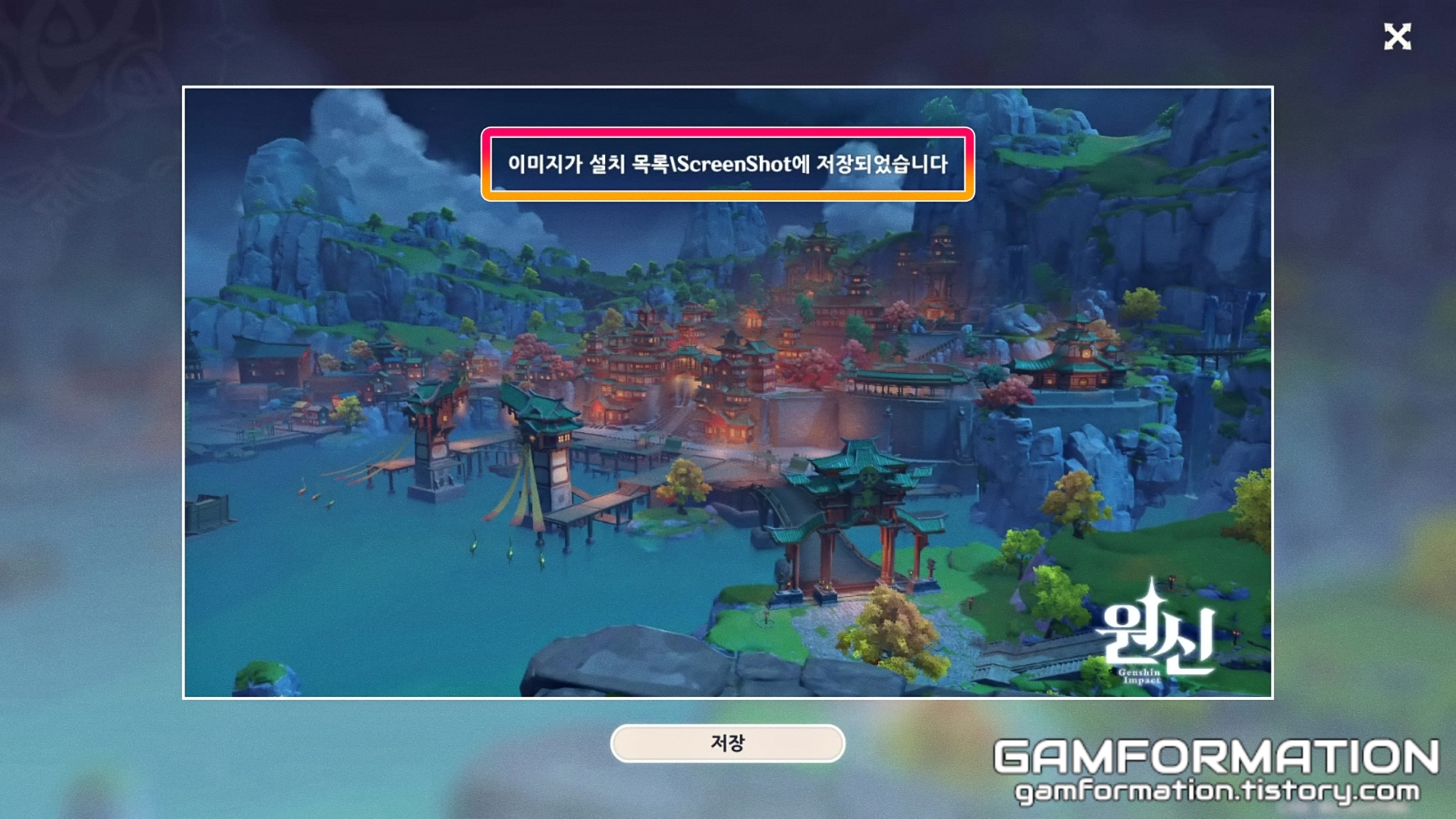
첫 번째는 촬영 이후 저장하는 경우, 이미지를 설치 목록/ScreenShot에 저장했습니다.라는 메시지와 함께 바로 저장되어버리는 것. 이걸 잘 보면 대충 어디에 저장된지는 알려주기에 아주 불친절한 것은 아니긴 하나, 컴퓨터에 대해서 잘 모르는 경우, 스크린 샷은 찍어두고 어디에 있는지 찾지를 못해 재사용에 문제가 생길 수 있다.
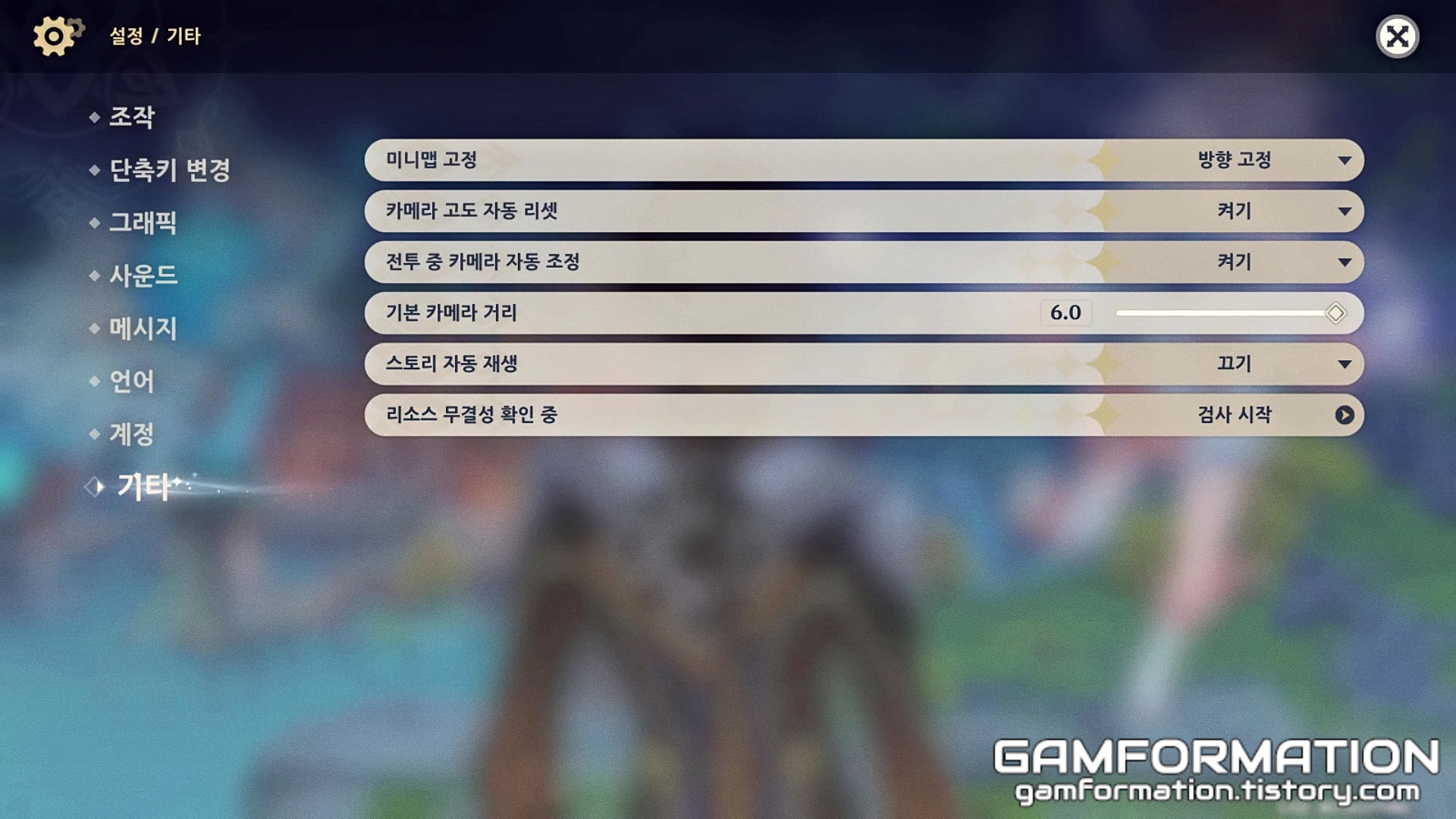
다음으로는 이미지가 저장되는 경로를 바꾸지 못한다는 점인데, 애초에 자기가 아는 경로에 저장되는 게 아니다 보니 위처럼 쉽게 찾지를 못하는 경우가 생기는데, 동시에 경로를 바꾸질 못하다 보니 결국은 스크린 샷이 저장되는 경로를 직접 찾아보는 수밖엔 없다.
스크린 샷 저장 위치(경로)에 들어가는 「첫 번째 방법」
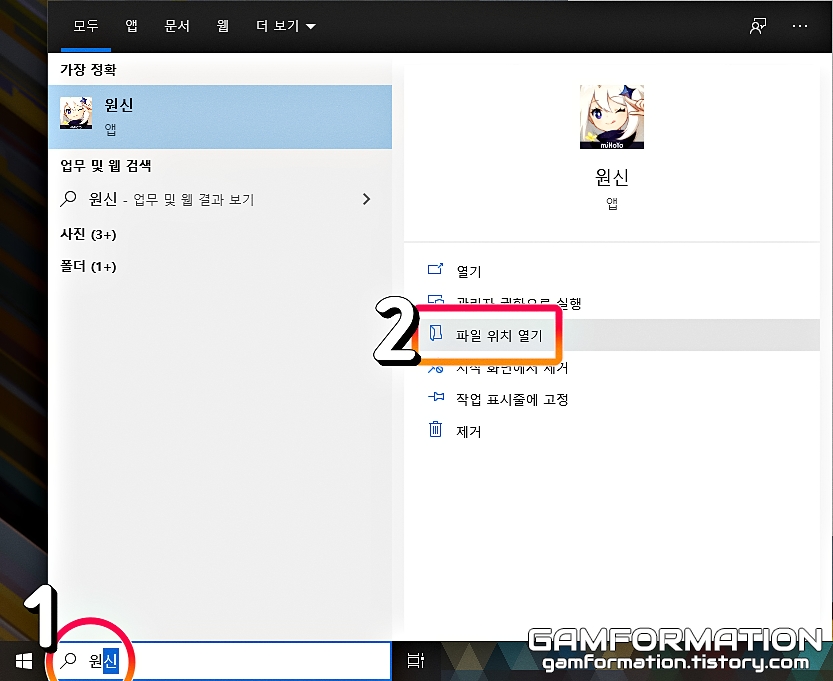
따라서, 앞서 말한 설치 목록을 통해 스크린 샷 폴더를 직접 찾아줘야만 하는데, 설치 목록 자체는 윈도우10의 자체 기능을 이용해 쉽게 찾아들어가볼 수 있다. 윈도우10을 이용하는 경우, 원신을 OS 설치 후에 제대로 설치했다면 시작 메뉴에 아이콘이 있어 위처럼 검색할 수 있는데, 원신을 입력하고 검색된 아이콘을 우클릭해서 파일 위치 열기 기능을 사용해보자.

또는, 바탕화면에 있는 바로가기 아이콘을 쓰는 경우 또한 마찬가지로 파일 위치 열기가 가능하다.
스크린 샷 저장 위치 접근 및 이후 간편하게 들어가는 방법
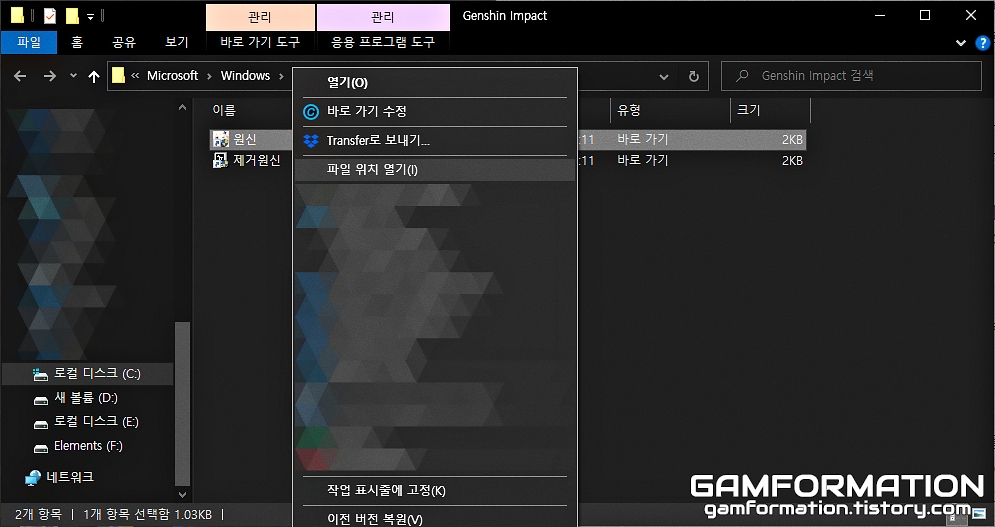
만약 파일 위치 열기를 했는데, 새로 열리는 폴더 내의 파일이 원신과 제거원신 두 가지라면, 원신 아이콘을 우클릭하여 파일 위치 열기를 다시 사용해주면 설치 목록으로 진입할 수 있게 된다.
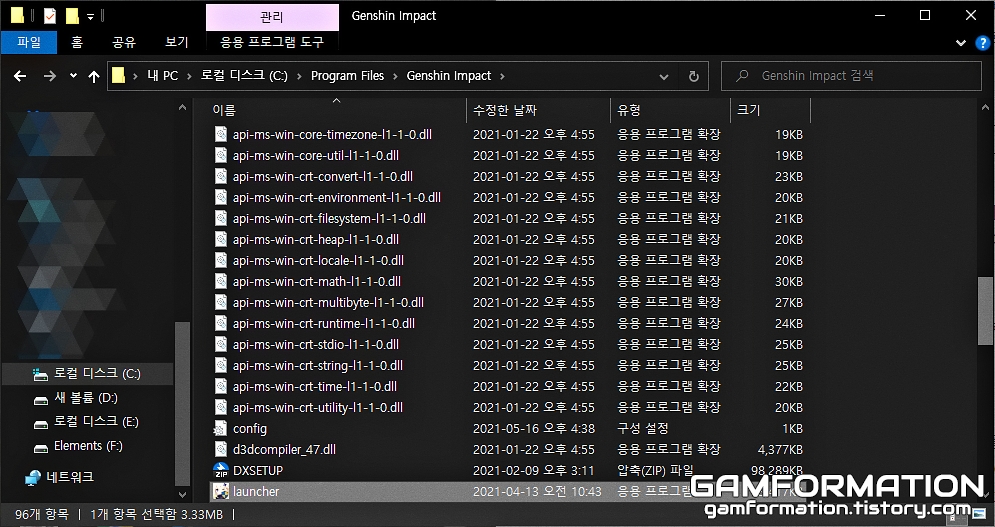
설치 목록으로 제대로 들어왔다면 launcher 아이콘이 자동으로 선택되어 있다.
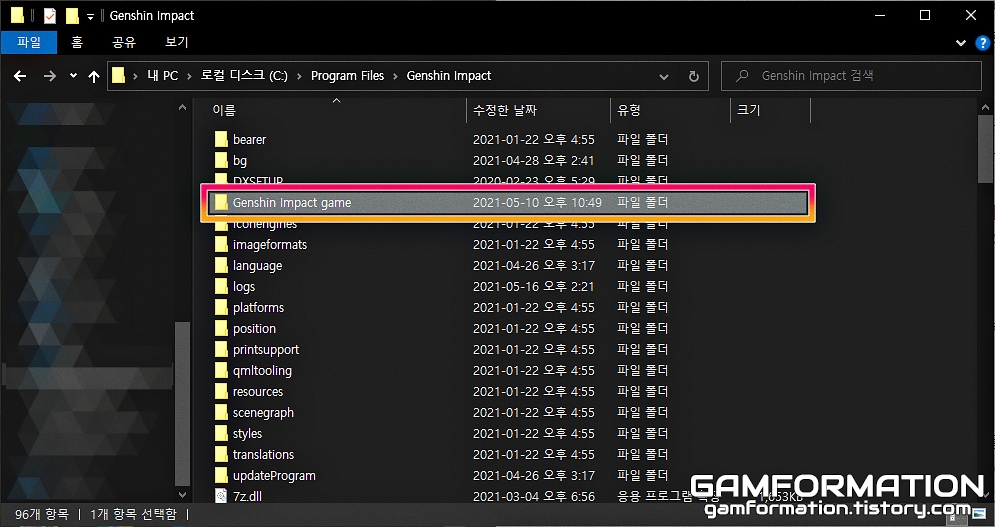
여기서 마우스 휠을 이용해 위쪽으로 스크롤해보면 Genshin Impact game이라는 폴더가 하나 존재하는데, 이 폴더 내부로 들어가 보도록 하자.

그럼 마침내 ScreenShot 폴더가 있는 것을 확인할 수 있다. 내부로 들어가 보면 여태 촬영 기능을 이용해 찍은 스크린 샷들이 모두 모여있기에 이 이미지들을 이용해 내보내거나 해주면 된다. 참고로, 매번 이 경로로 진입하기엔 상당히 까다로운 면이 있으므로 아래와 같은 조치를 추가로 취해주는 것이 이후에 이 폴더에 접근할 때 편리해질 수 있다.

바로 ScreenShot 폴더를 드래그해서 왼쪽 즐겨찾기 바에 고정시켜버리는 것인데, 이 ScreenShot 폴더 말고도 자신이 자주 접근하는 폴더를 즐겨찾기 목록에 추가해두면 나중에 아무 폴더나 열었을 때 바로 접근이 가능하기에 한층 편리해진다.
스크린 샷 저장 위치(경로)에 들어가는 「두 번째 방법」
앞서 소개한 첫 번째 방법의 경우, 폴더의 즐겨찾기에 등록해두는 것으로 폴더만으로 쉽게 들어갈 수 있다는 장점이 있다. 그리고 최근엔(2022년 8월), 원신 자체에서 스크린 샷 폴더에 들어가는 다른 방법을 제시했는데, 자세한 내용은 아래와 같다.(결론부터 말하자면, 개인적으로 첫 번째 방법이 더 편한 것 같기는 하나, 취향에 따라 갈리지 않을까 싶다.)
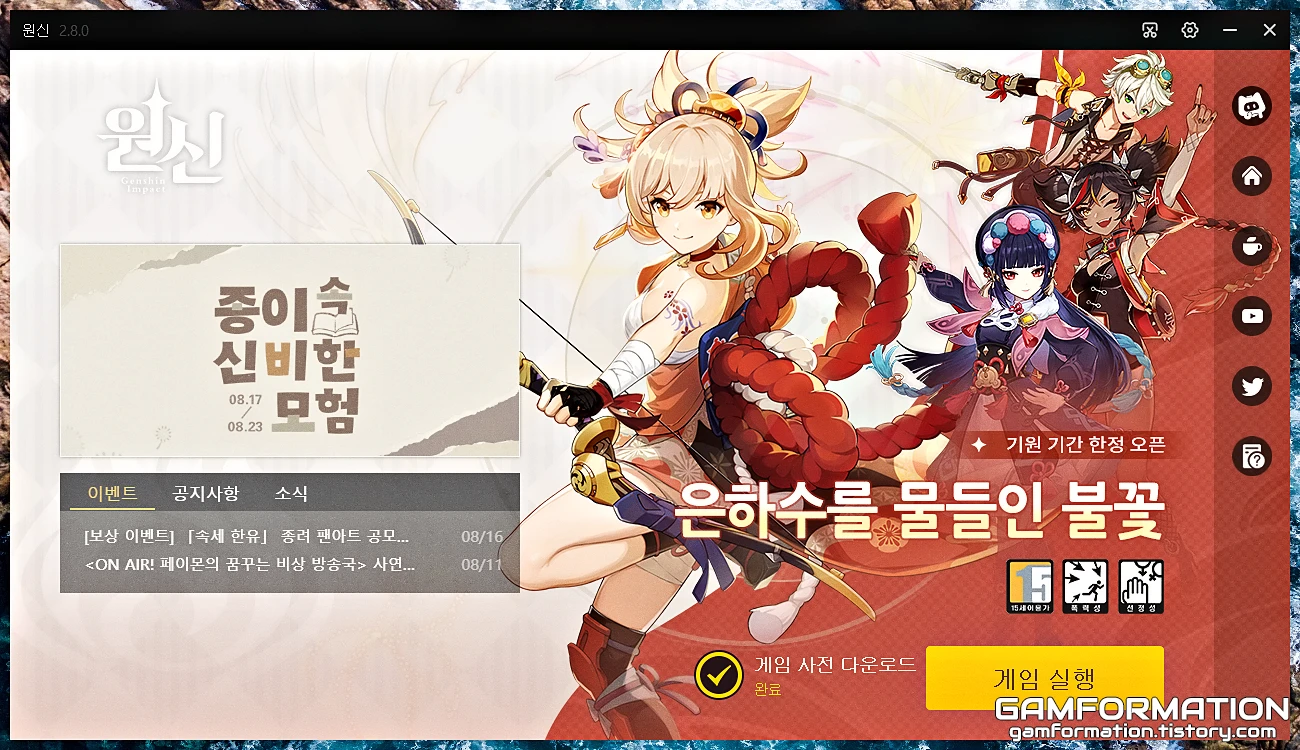
먼저, 원신 클라이언트를 실행해보자. 위 화면에서 게임 실행을 누르는 게 아닌, 딱 실행기까지만 열면 된다.
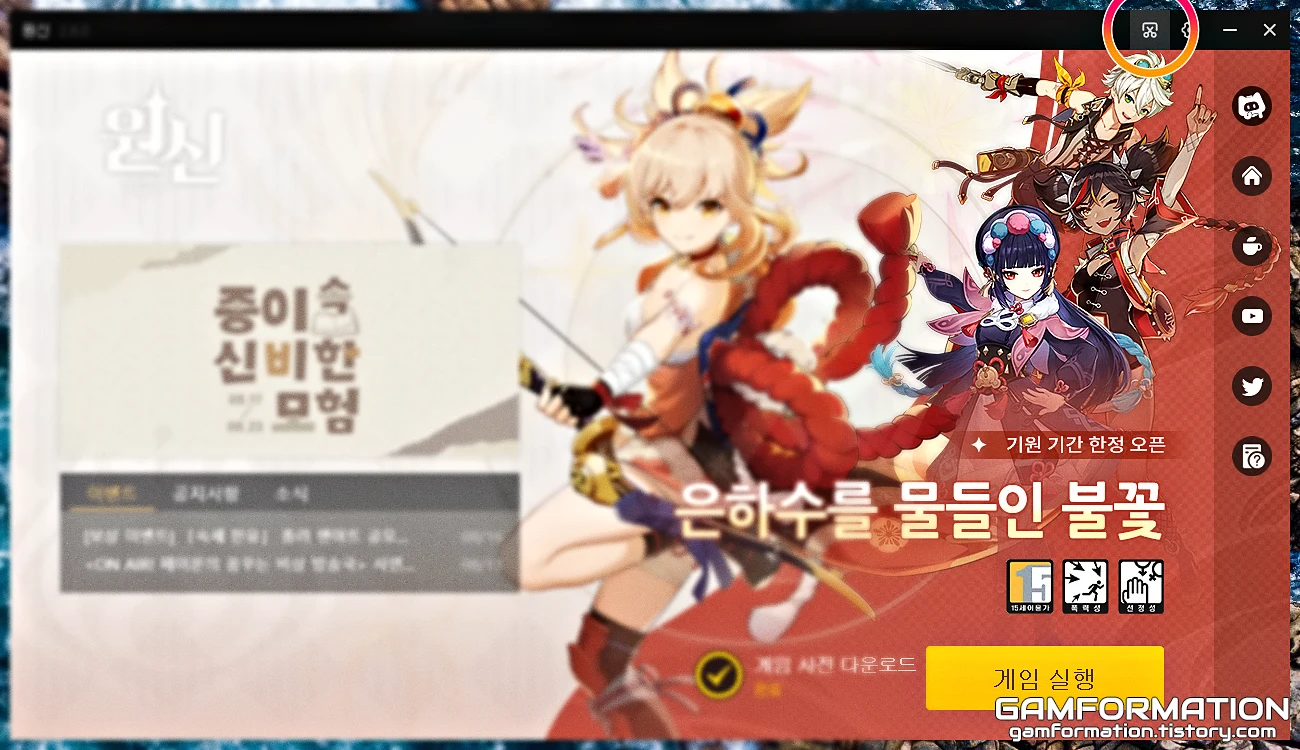
그럼 우측 상단부에 가위 모양(?)과 비슷한 모양이 있는 것을 볼 수 있는데, 이걸 눌러주면,
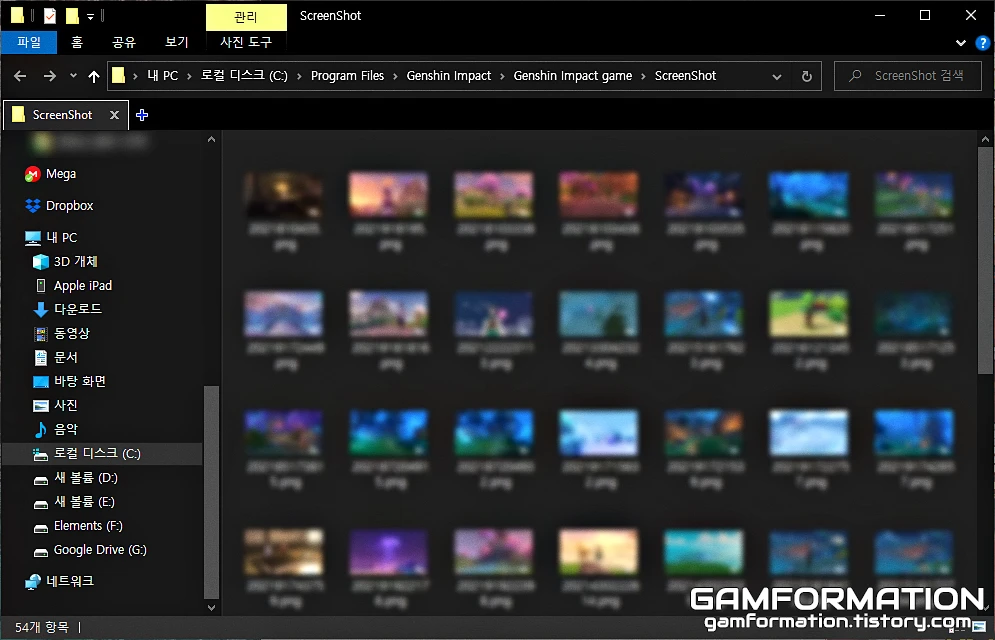
이렇게 원신의 스크린 샷 폴더로 들어갈 수 있다. 이 방법의 단점은 원신 실행기를 열고, 버튼을 눌러줘야 한다는 점이라 실행기를 켜는 게 필연적이라는 단점이 있다. 반대로, 장점이라면 첫 번째 방법에서 가장 처음에 거쳐야 하는 설정이 없다는 점이 되지 않을까 싶다.
두 방법을 전부 살펴보고, 본인이 생각하기에 더 편한 방법을 이용해서 스크린 샷 경로로 들어가 보도록 하자.





