아마존 파이어 툴박스(Fire Toolbox) 10에 파이어 태블릿 인식하는 방법
이전 글까지 잘 따라해서 USB 디버깅 기능까지 켰다면 이제 본격적으로 파이어 툴박스를 사용해주면 된다. 따라서 이번 글에는 파이어 툴박스를 이용해 메인 메뉴까지 도달하는 방법에 대해 간략하게 다룰텐데, 현재 글을 작성 중인 컴퓨터는 툴박스와의 연동을 이미 예전에 마쳐둔 터라 중간중간 필요하지만은 않은 설명이 빠질 수도 있다는 점을 고려하며 따라가보자.
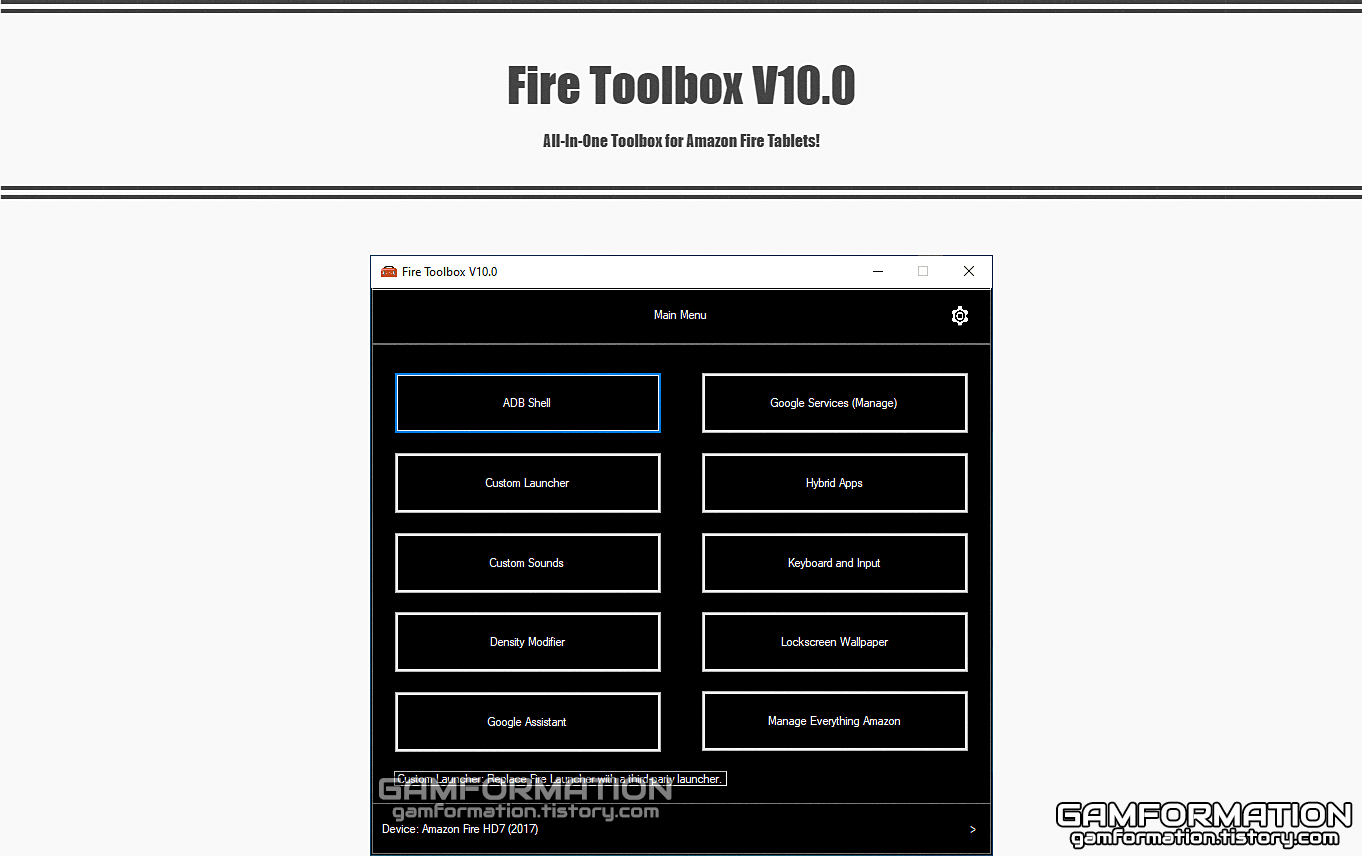
우선, 위 링크를 통해 툴박스를 받을 수 있는 페이지를 열어보자. 참고로 이후 버전 갱신이 있을 수 있기에 글에 작성된 스크린 샷과의 차이점이 발생할 수는 있으나, 변경점이 있다는 소식을 인지한다면 수정할 것인데다, 설령 글이 수정되지 않았더라도 전체적인 틀에는 변화가 없으므로... (어거지로 따라가도 될 것이다.)
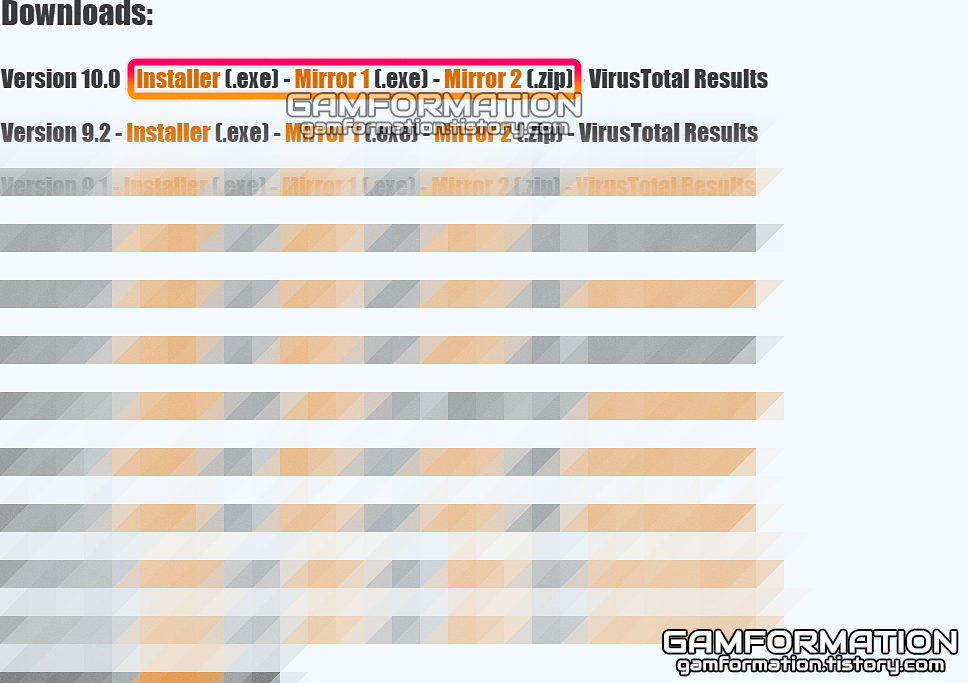
위 페이지로 들어가서 아래로 스크롤해보면 Downloads 탭이 있다. 여기서 무조건 가장 최상위 버전을 받아주면 된다. 참고로 Install과 Mirror 1 (.exe) 버전의 경우는 설치 파일, Mirror 2 (.zip) 버전은 무설치 파일인데, 개인적으로는 컴퓨터에 자주 사용하지 않을 무언가를 설치하는 것을 꺼려하므로 Mirror 2 링크를 통해 받아주었다. 파일은 약 330MB 정도의 약간은 부담스러울 수 있는 용량이지만, 구글 드라이브를 이용해선지 받기까지 크게 오래 걸리진 않는 편이다.
받는 동안 USB를 사용해 컴퓨터와 아마존 태블릿을 연결시켜두자.

여기부터는 Mirror 2 링크를 통해 받은 무설치 버전을 기준으로 작성된다. 사실상 설치 버전은 설치를 해야한다는 것, 무설치 버전은 설치하지 않아도 된다는 정도의 차이가 전부이기에 원하는대로 받아서 진행해주면 그만이다. 아무튼, 무설치 버전은 .zip 확장자로 압축되어 있기에 압축을 풀어주자. 막 풀어버리면 내부 파일이 흩어질 수 있기에 같은 이름의 폴더 내부에 풀어주는 것을 권장한다.
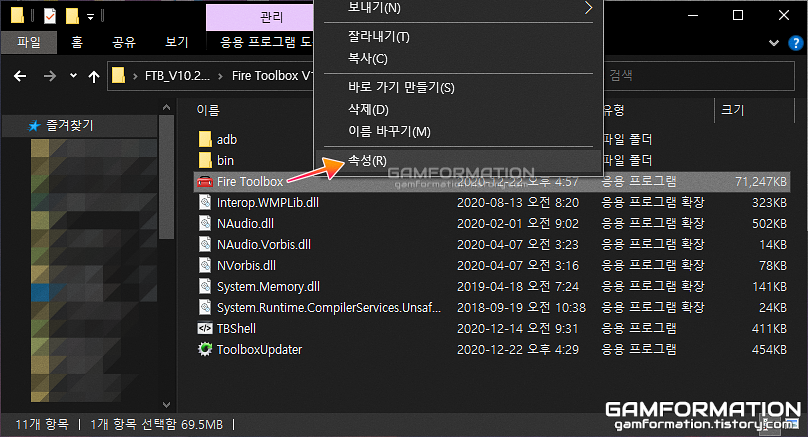
그리고 폴더 안쪽에 많은 파일들이 보이는데, 실행 전에 Fire Toolbox 파일을 우클릭하여 속성 화면을 열어보자.
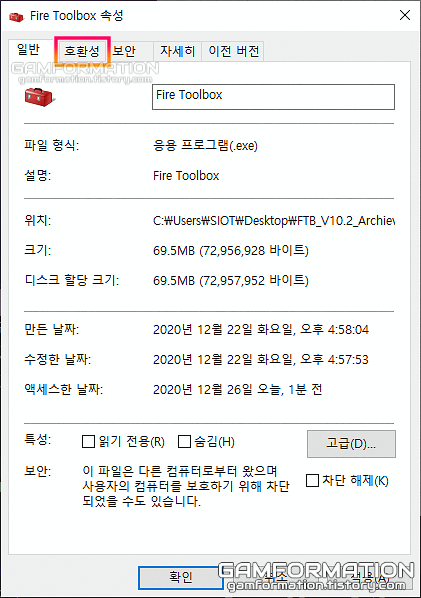
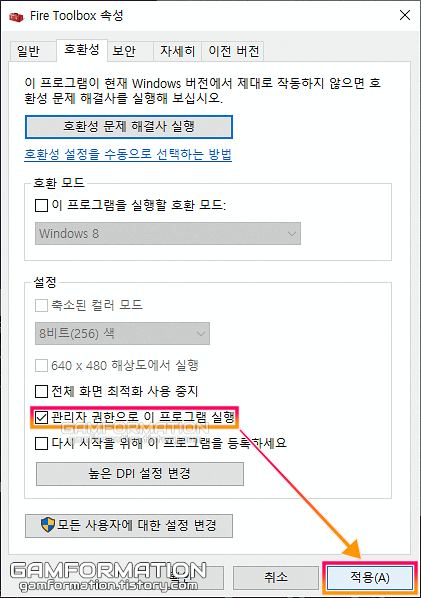
이어서 상단부의 호환성 탭으로 들어간 뒤, 아래의 관리자 권한으로 이 프로그램 실행에 체크하고 적용을 눌러 변경 사항을 저장하면 된다.
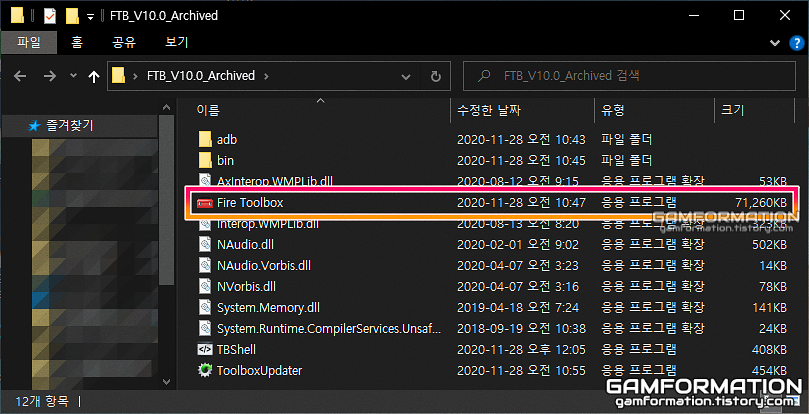
관리자 권한의 적용까지 마쳤다면, 이제 Fire Toolbox를 눌러서 실행하면 되겠다.
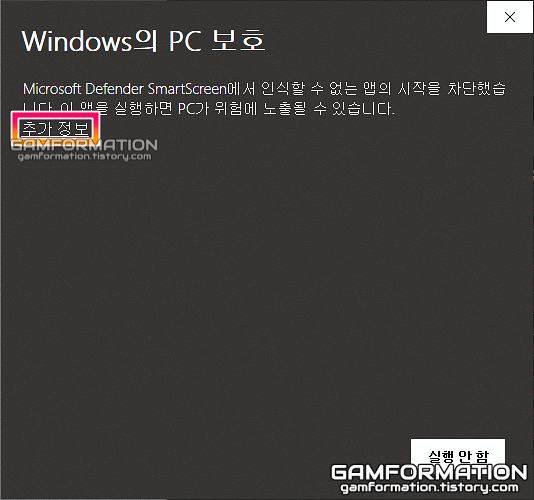
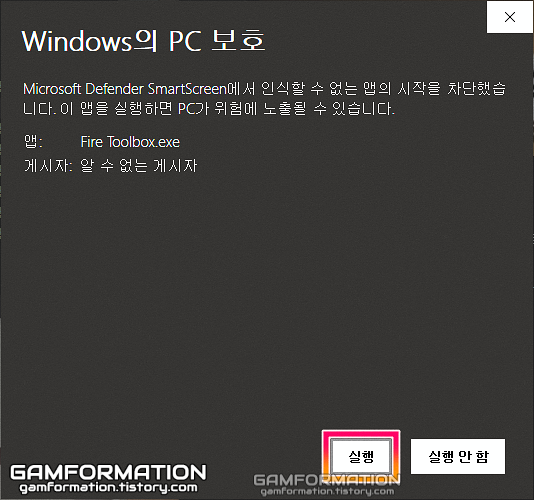
이 역시 윈도우 10을 사용 중인 경우라면 Windows의 PC 보호라는 메시지가 담긴 창이 가장 먼저 뜰 수 있는데, 추가 정보를 눌러주면 실행 안 함 버튼 바로 옆에 실행 버튼이 활성화되므로 눌러 실행해주면 된다.
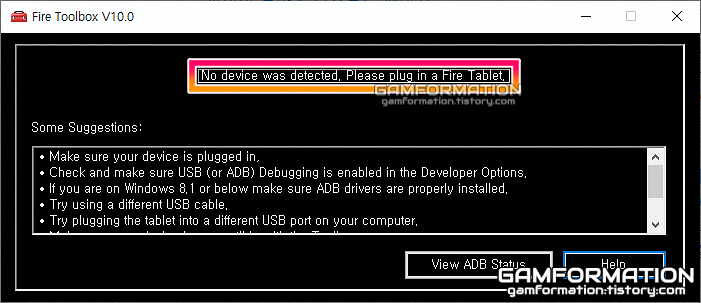
현재 쓰고 있는 컴퓨터에 처음 연결했거나, 또는 컴퓨터와 태블릿이 USB 케이블을 통해 제대로 연결되지 않은 상황이라면 No device was detected. Please plug in a Fire Tablet.이라는 경고 메시지가 툴박스에 나타날 수 있다. 처음 연결했다면 연결에 필요한 세팅을 거치는 중이기에 잠깐 위 화면이 나타나는 것이니 잠시 기다려주면 다음 화면으로 넘어가게 된다.
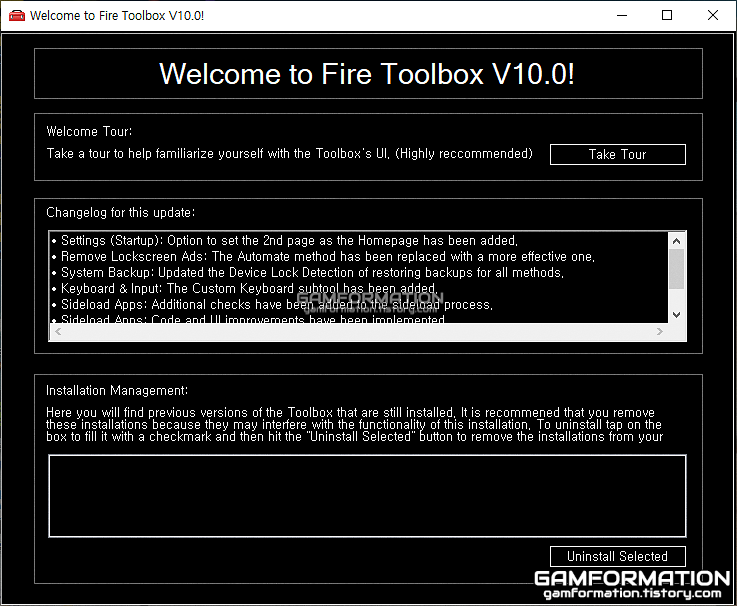
참고로 Welcome to Fire Toolbox V버전!과 같은 메시지가 담긴 창이 먼저 떴다면 그냥 닫아버려도 무방하다. 나중에 언젠가 떴을 때 하단부 Installation Management 칸에 구버전 툴박스가 나타난다면 Uninstall Selected 버튼을 이용해 지워주면 된다는 정도만 기억하도록 하자.
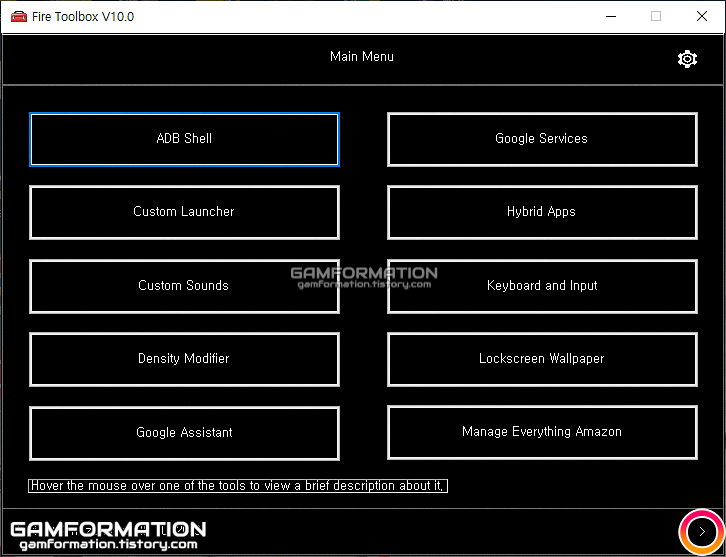
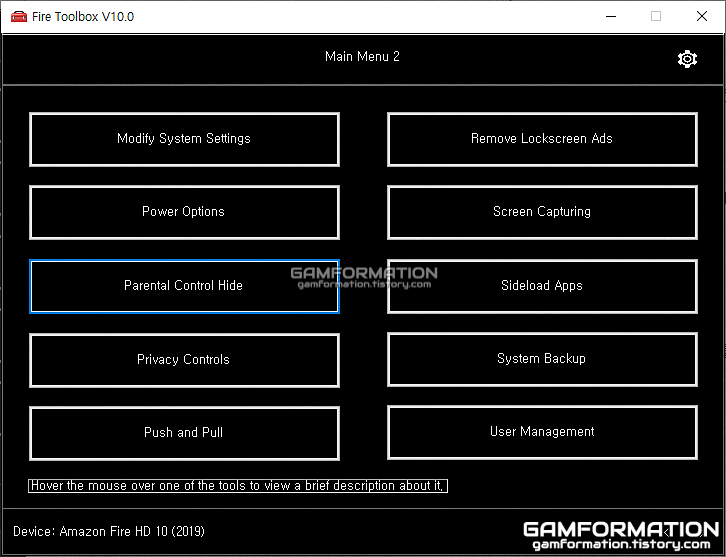
아무튼 태블릿이 컴퓨터와 제대로 연결되어 있으면서, 앞서 뜨는 두 창도 전부 지나갔다면 제대로 된 메인 메뉴를 볼 수 있다. 이제 다음 글부터는 여기 포함된 메뉴들에 대해서 다뤄볼 것인데, 메뉴의 우측 하단부 > 버튼을 눌러보면 각 메뉴를 전환해볼 수 있겠다.





