아마존 파이어 HD 10 - 툴박스 인식을 위해 USB 디버깅을 켜는 방법
아마존 파이어 태블릿은 기본적으로 구글 플레이 스토어가 없기 때문에 파이어 툴박스를 이용해 플레이 스토어를 설치해야 같은 기기를 상대적으로 더 자유롭게 사용할 수 있게 된다. 그런데, 툴박스는 윈도우 운영체제 위에서만 구동하기 때문에 상호간의 연결을 위해 툴박스를 받고 실행하기 전에 USB 디버깅 옵션을 켜줘야 한다.
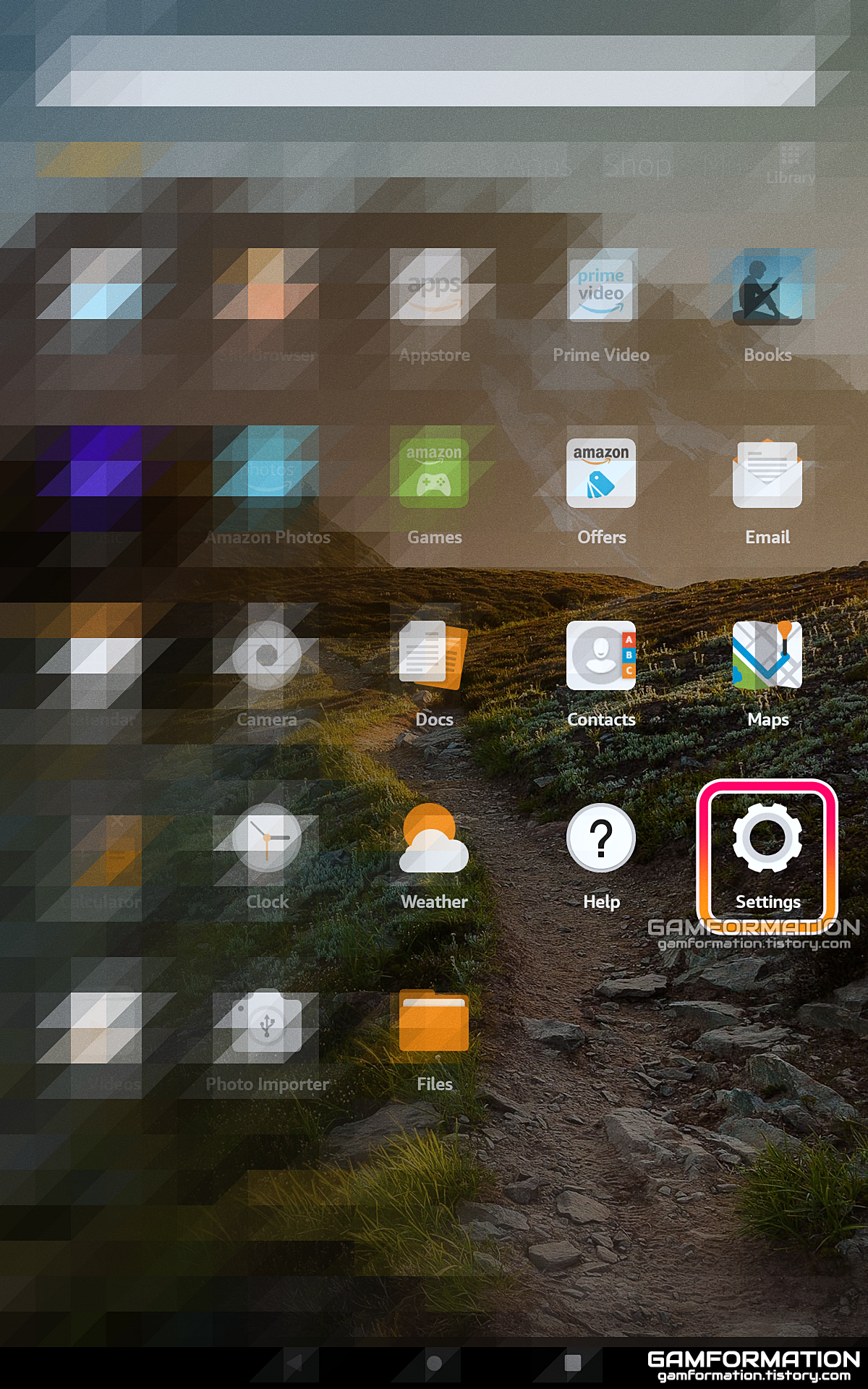
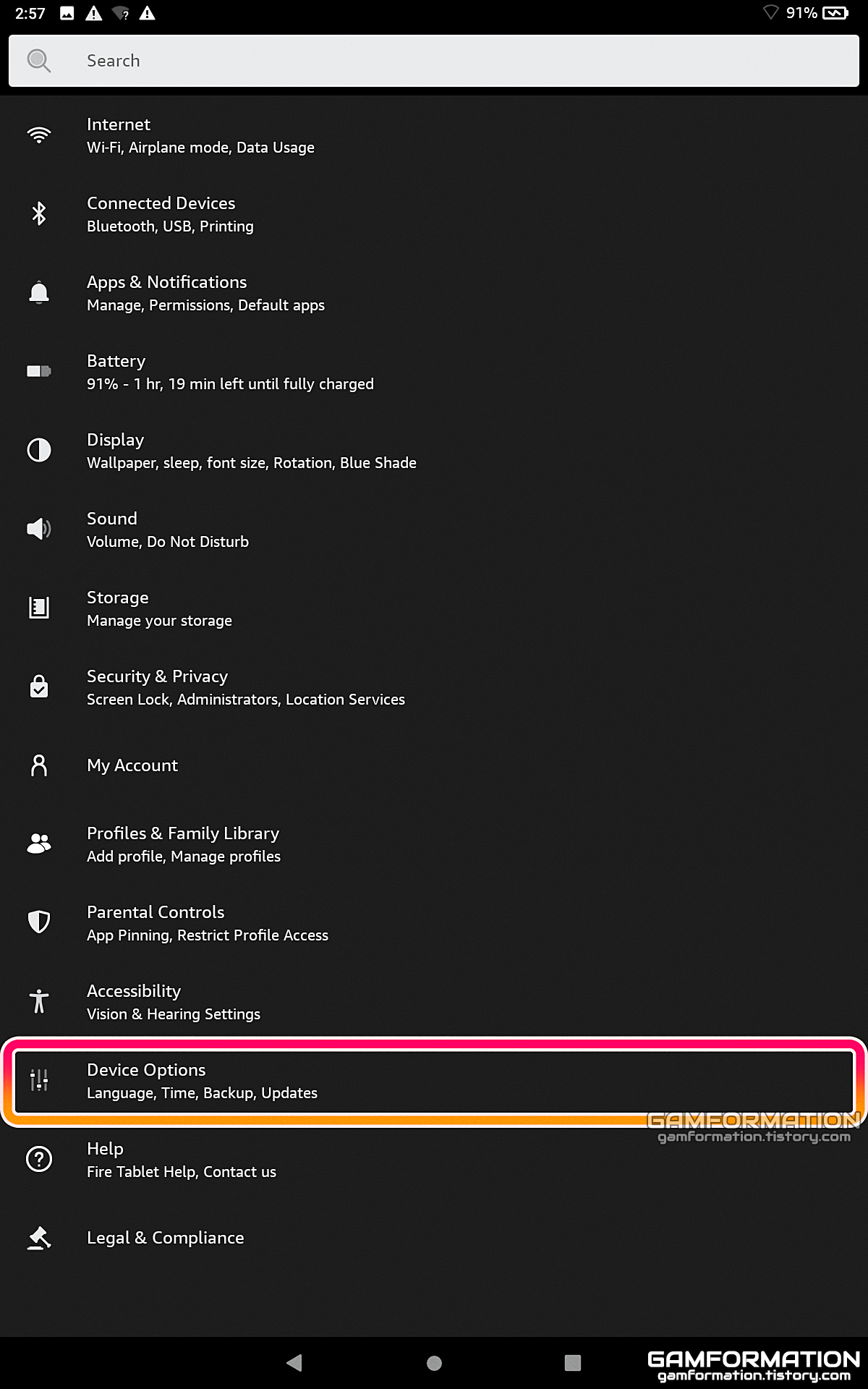
참고로 USB 디버깅은 일반 설정 내에서 찾는다고 쉽게 찾을 수 없다. 왜냐하면, 개발자 권한을 얻어야만 접근할 수 있는 메뉴에 있기 때문인데, 우선 Settings - Device Options 순서대로 들어가보자.
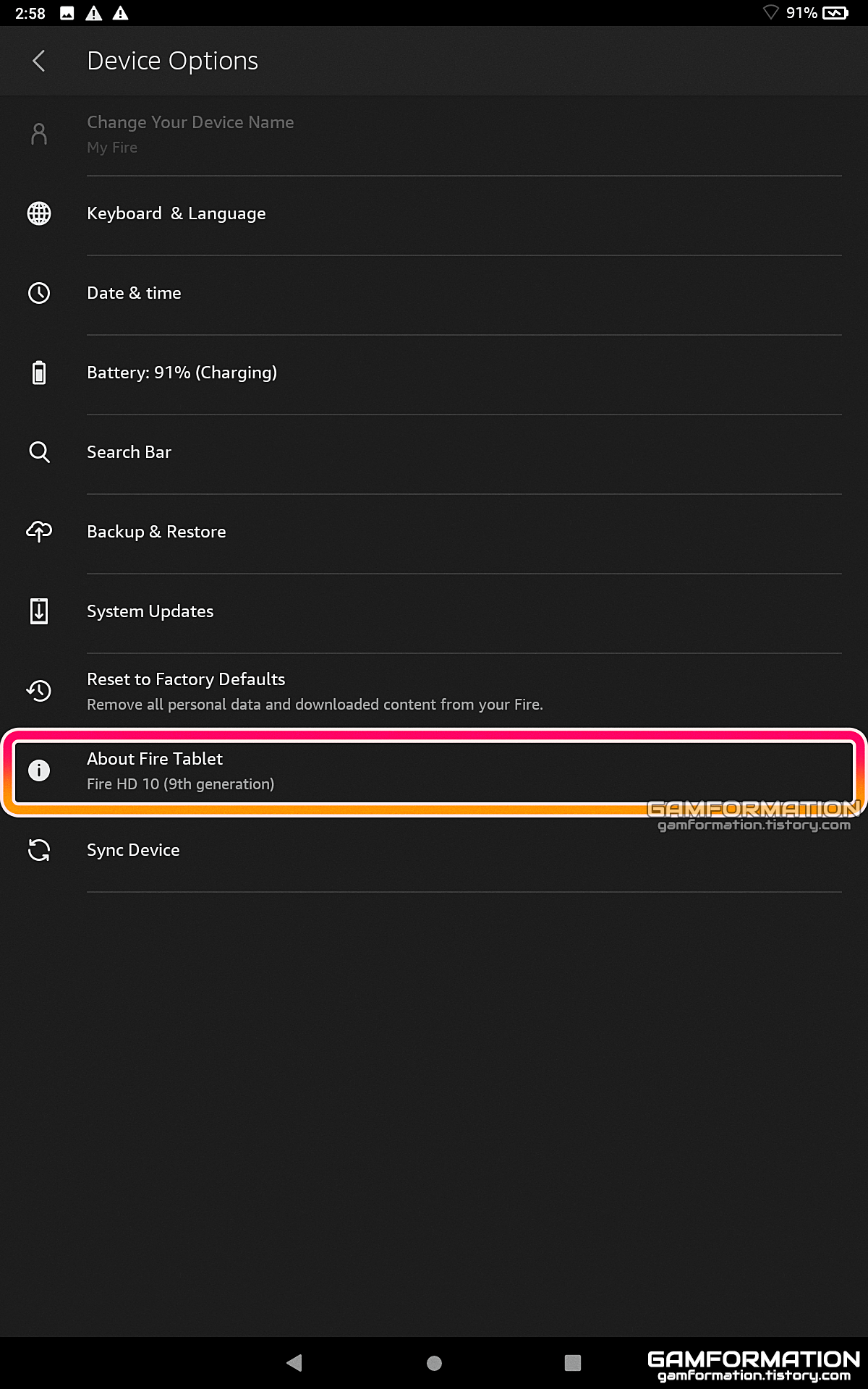
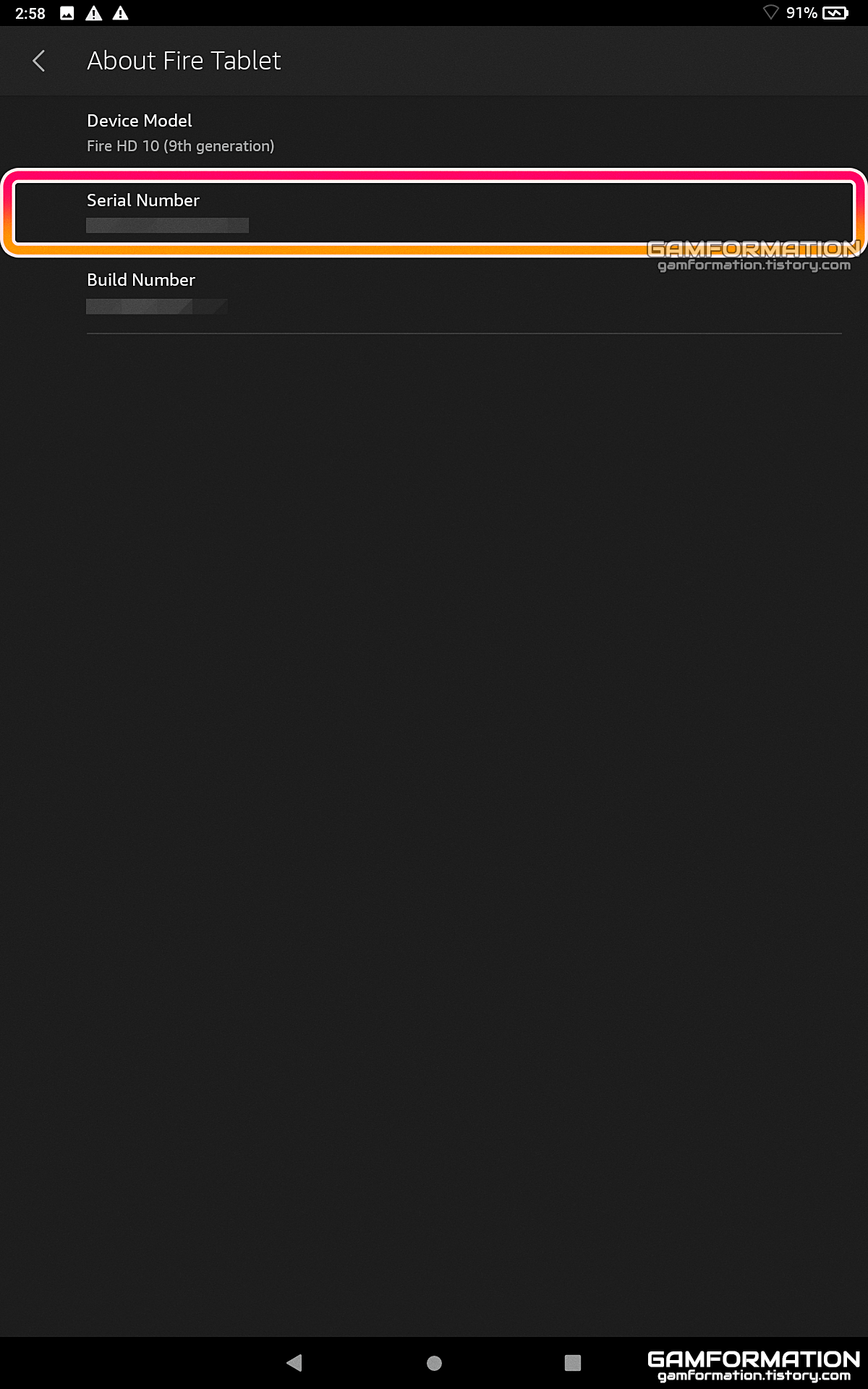
이어서 About Fire Tablet 메뉴까지 들어온다면 개발자 권한을 얻는 과정의 90%는 완료했다고 봐도 무방하다. 여기서 Serial Number를 7회 이상 터치해보자.
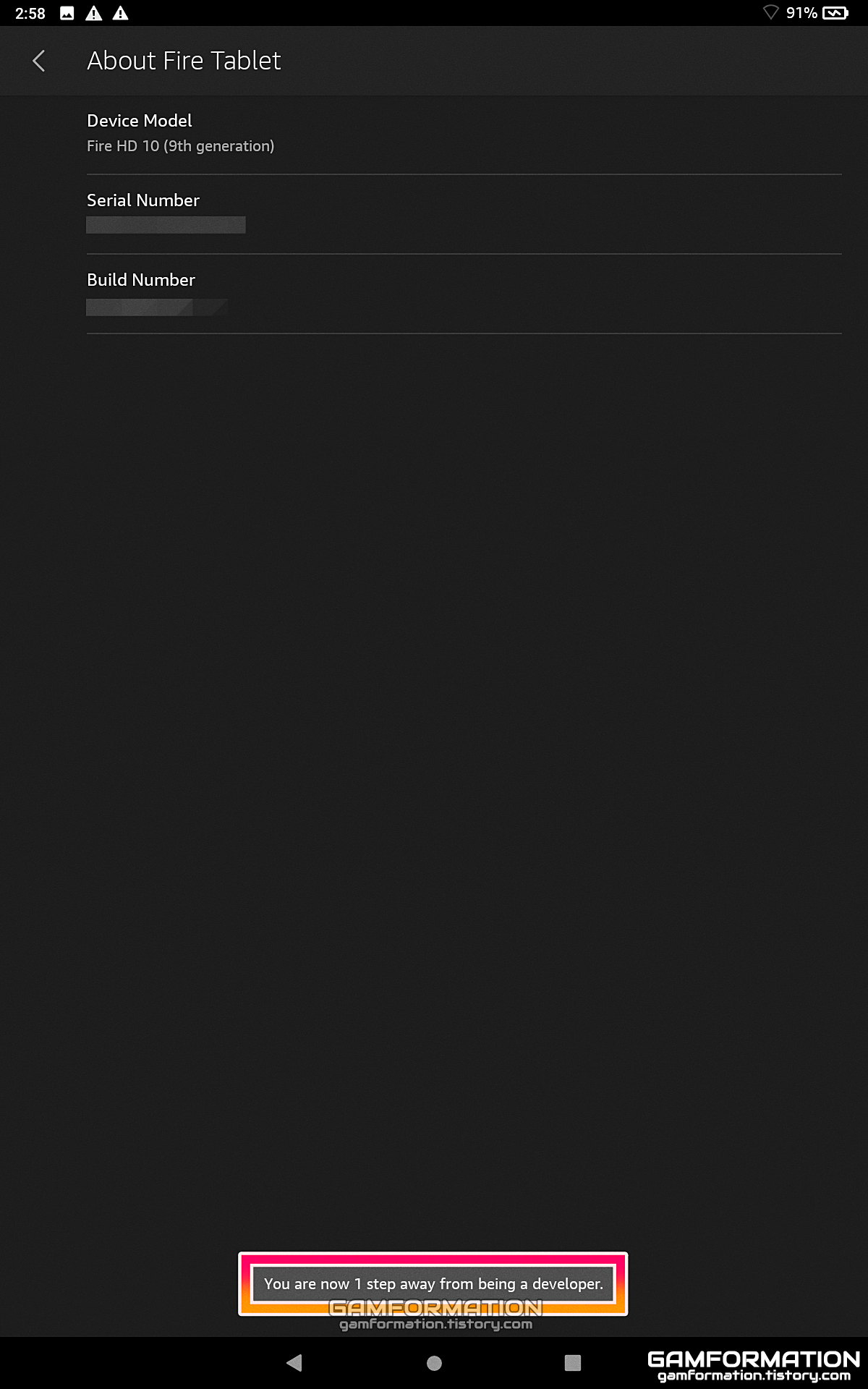
여러번 터치할 수록 아래에 'You are now (숫자) step away from being a developer.' 문구에서 숫자가 1씩 줄어드는 것을 확인할 수 있다. 정확히는 이 문구가 뜨지 않을 때까지 눌러주면 되는데, 그 기준이 7회이므로 7회 이상 탭해주면 자동으로 개발자 권한을 얻게 된다.
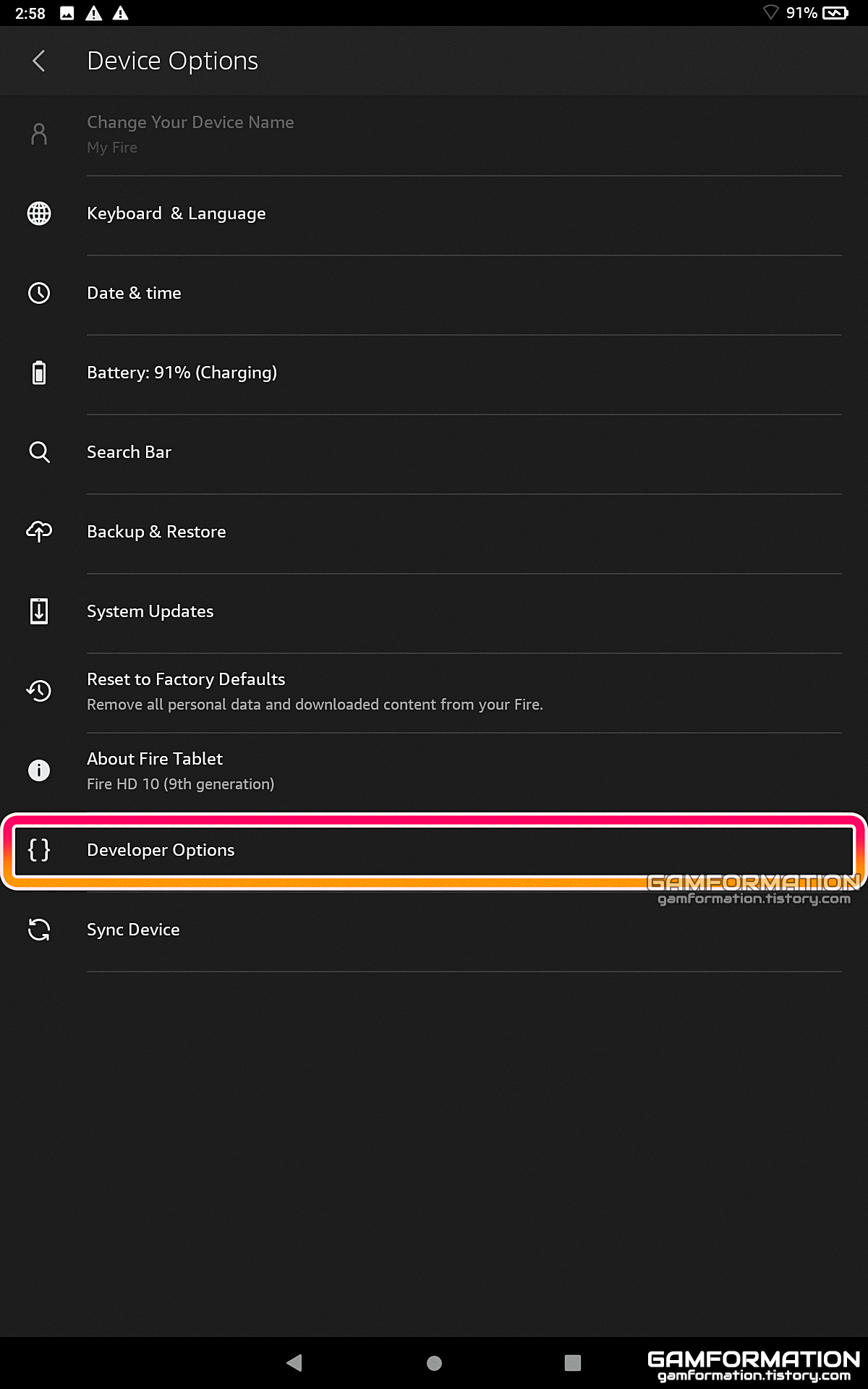
그리고 아래에 있는 뒤로가기 키를 한 번 눌러보면 방금 눌렀던 About Fire Tablet 메뉴 바로 아래에 Developer Options 메뉴가 생겨있는 것을 확인할 수 있다. 들어가보도록 하자.

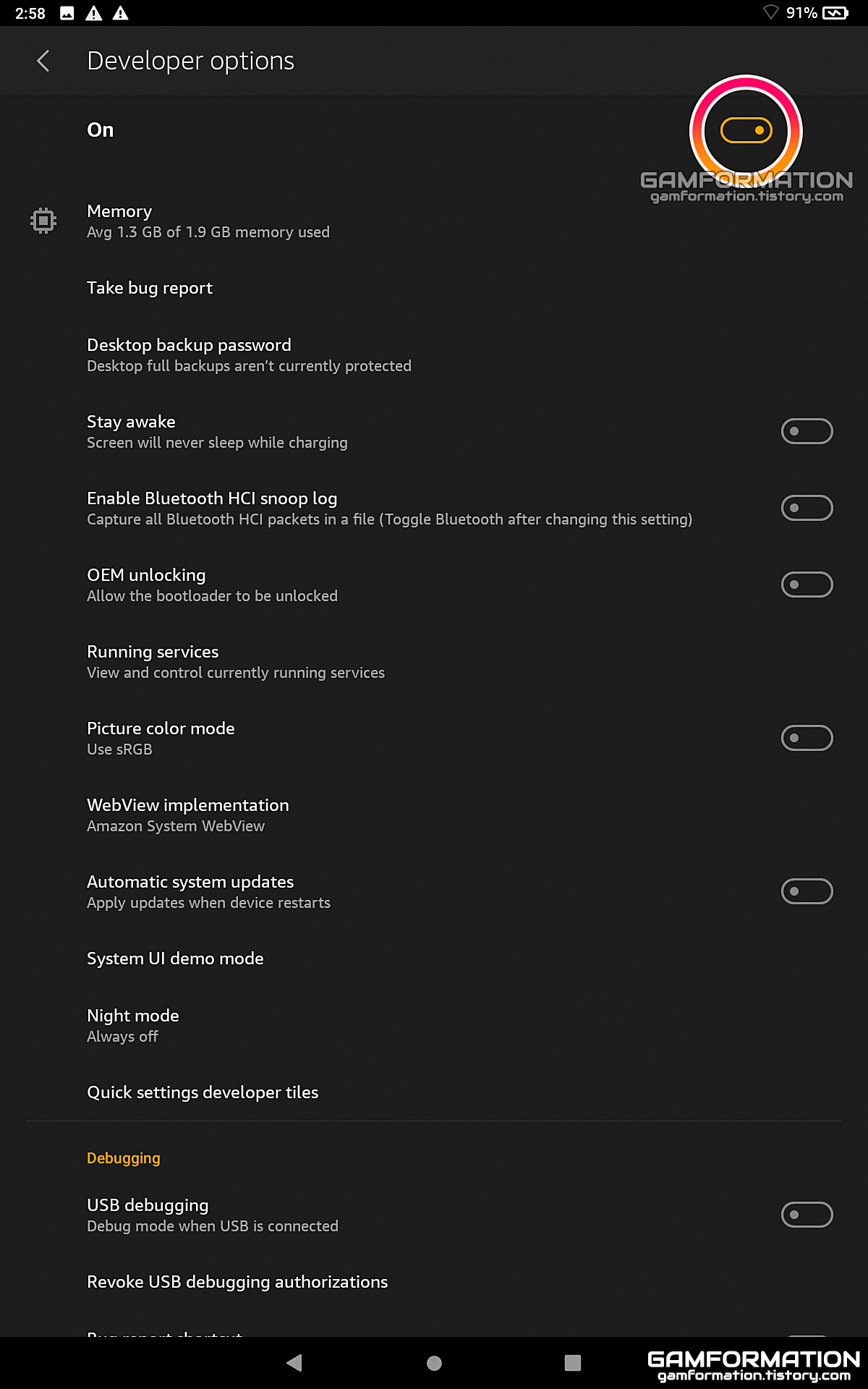
Developer options(개발자 옵션)으로 들어와 보면 기본적으로 꺼진 상태라 On 우측에 있는 버튼을 눌러 켜진 상태로 전환해줘야 한다. 여기서 누름과 동시에 'Allow development settings?' 팝업이 뜨는데, 바로 OK를 눌러주면 개발자 옵션을 활성화할 수 있다. 제대로 활성화 됐다면 오른쪽처럼 나머지 하위 메뉴들의 텍스트가 회색에서 흰색으로 전환된다.
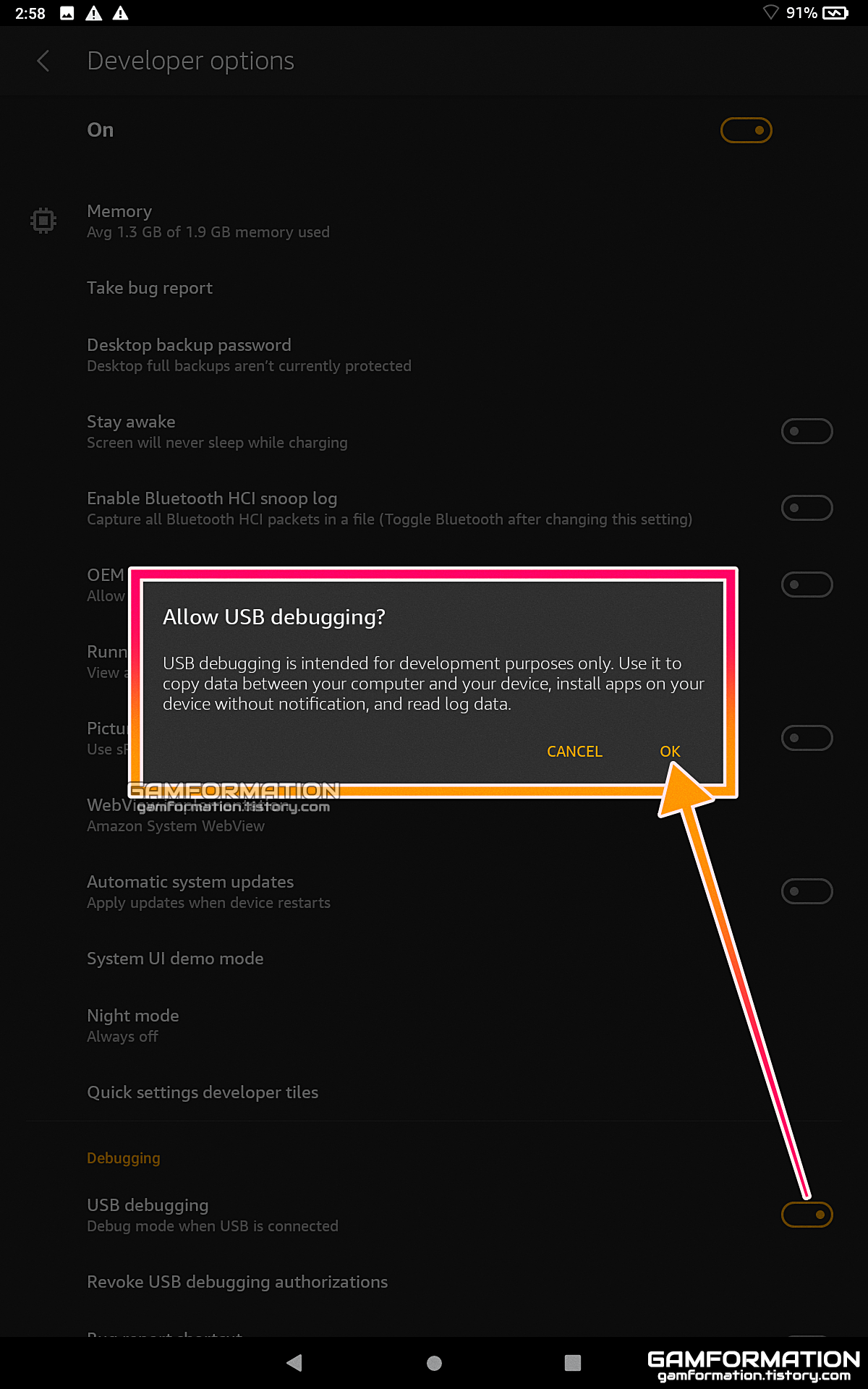
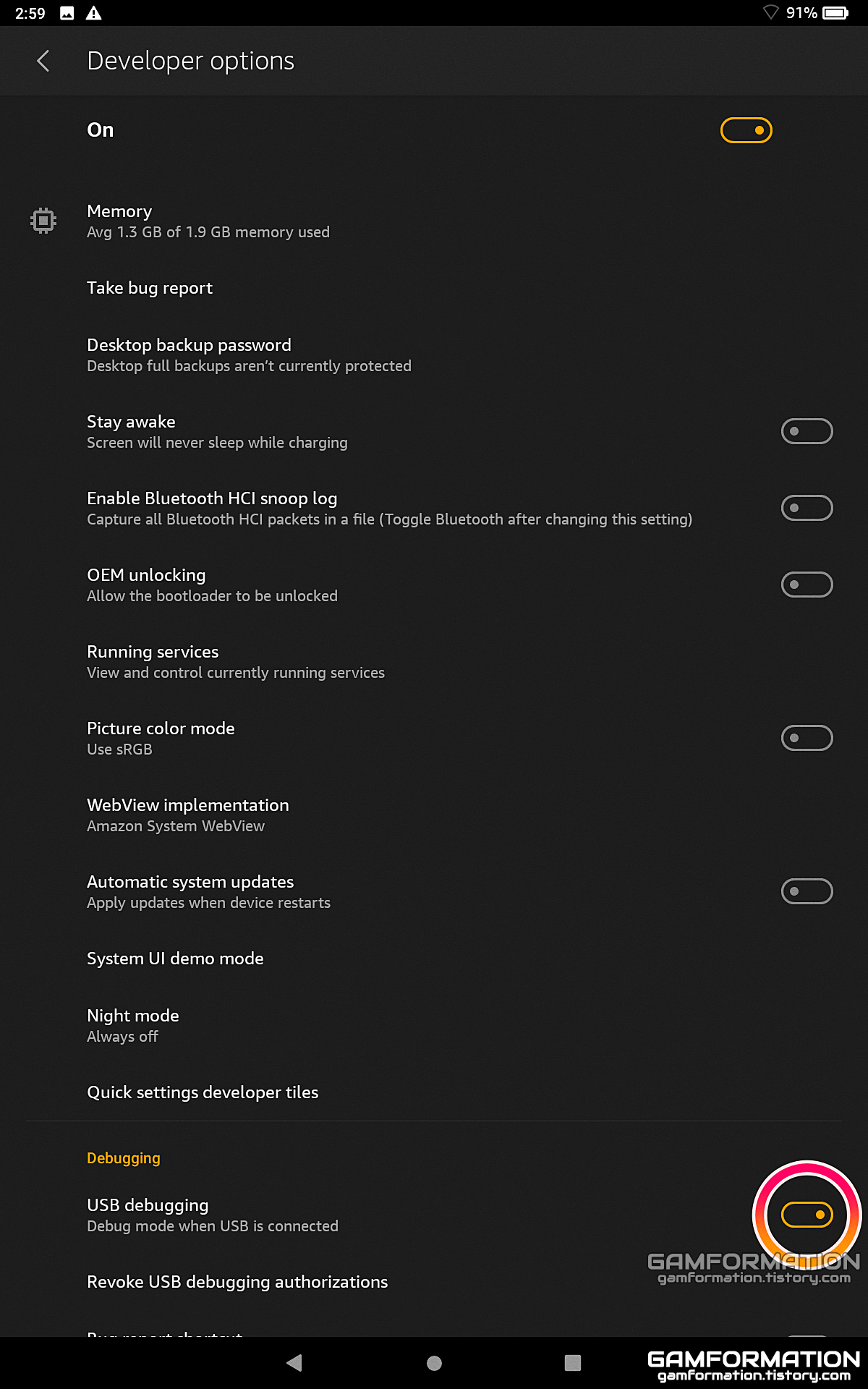
여기서 눈치 챈 분들이 있을진 모르겠지만, 아래 Debugging 항목의 바로 아래에 우리가 찾던 USB Debugging이 있다. 이걸 눌러서 앞서 개발자 옵션을 활성화한 것처럼 'Allow USB Debugging?' 팝업창에 있는 OK를 눌러보도록 하자. 여기까지 했다면 파이어 툴박스를 사용하기 위한 밑작업은 95% 정도 완료되었고, 나머지 5%는 컴퓨터를 이용해야만 한다.

이어서 아마존 파이어 태블릿을 컴퓨터에 연결해보면, 연결과 동시에 'Allow USB Debugging?'이라는 팝업창이 나타난다. 만약 현재 사용 중인 컴퓨터가 본인 또는 가족 정도만 사용하는, 타인의 접근이 어려운 컴퓨터라면 'Always allow from this computer'에 체크한 후 OK를 눌러주는 것이 좋다. 컴퓨터에 연결했을 때 이 팝업창이 제대로 떠야만 이후 툴박스도 인식시킬 수 있기 때문에 여기까지는 꼭 확인하자.





