지싱크 온 표시를 통해 적용됐는지 확인하는 방법
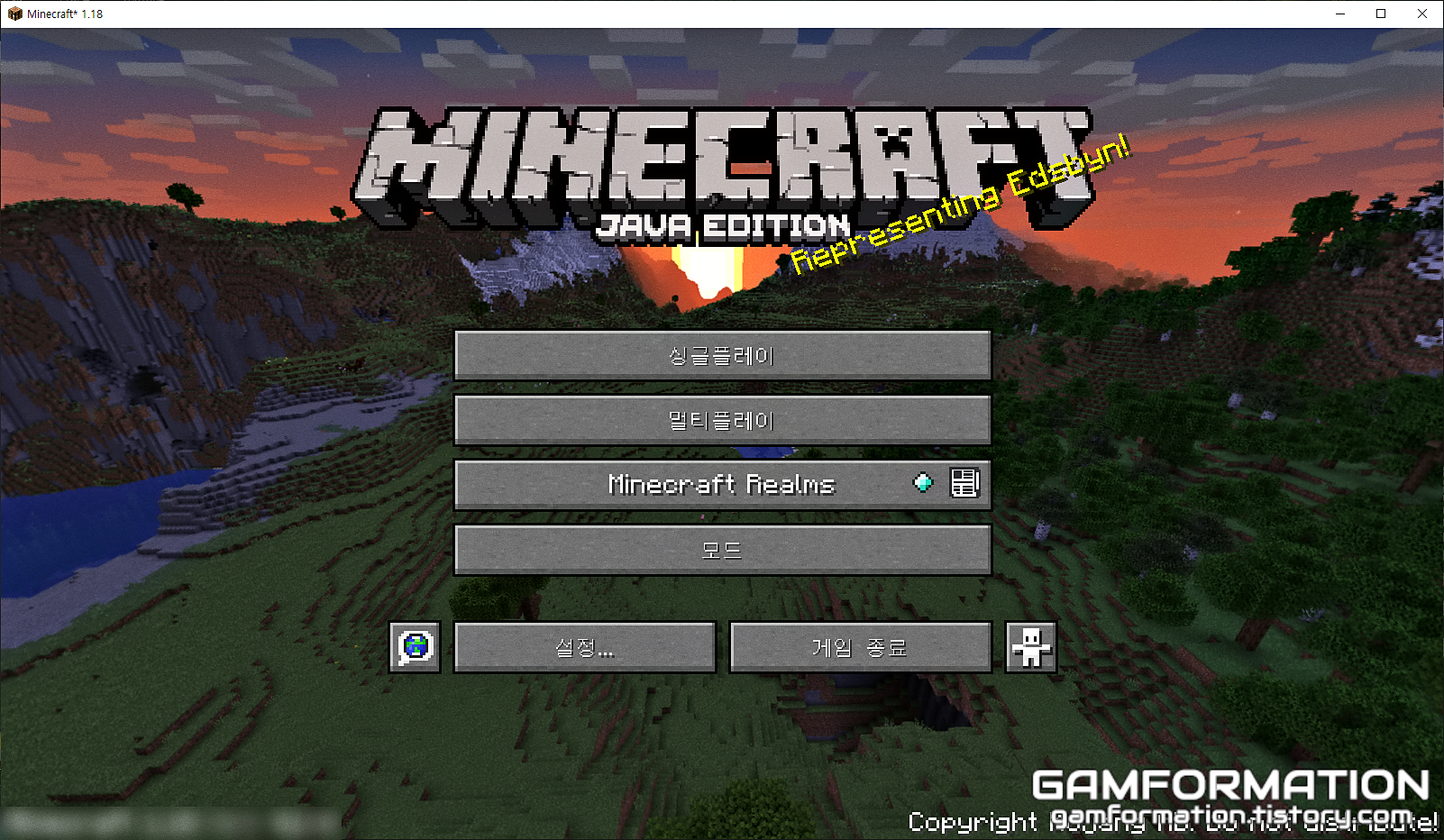
윈도우 10 1809 버전 이상, 엔비디아 GTX 1000번대 카드 이상, 그리고 모니터에서 지싱크 또는 지싱크 호환(G-SYNC Compatible)을 지원하면 지싱크를 사용할 수 있다. 그런데 이런 조건을 갖췄다 한들, 게임 도중에 아무런 아이콘이 뜨지 않는다면 정상적으로 지싱크가 적용 중인지 알 수 없는데, 현재 지싱크가 제대로 작동하고 있는지 알 수 있는 방법에 대해 이번 글에서 짤막하게라도 알아보고자 한다.
1. 게임 실행 전, 지싱크 설정 확인하기
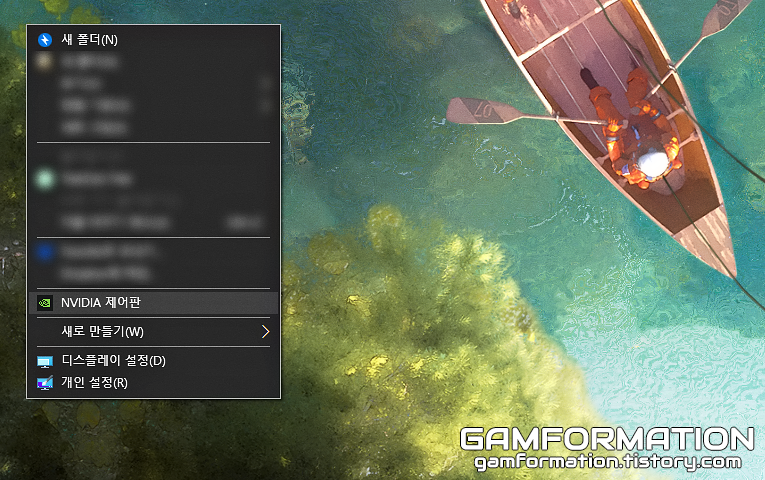
우선 지싱크가 제대로 켜지는지에 대한 확인에 앞서, 설정이 제대로 맞춰진 상태인지 알아볼 필요가 있다. 엔비디아 그래픽카드를 사용하고, 동시에 엔비디아 그래픽 드라이버가 제대로 설치된 상태라면 바탕화면에서 우클릭을 통해 NVIDIA 제어판을 열어볼 수 있다. 열어보도록 하자.
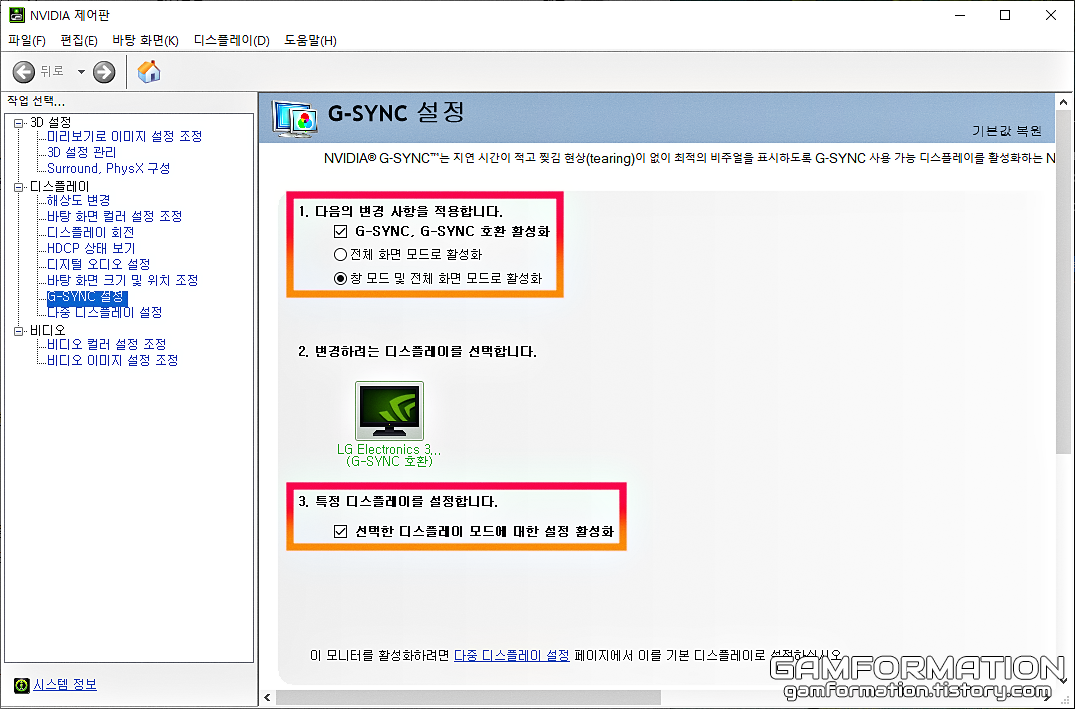
그리고 열린 NVIDIA 제어판에서 G-SYNC 설정 탭을 눌러주면, 이렇게 이미지처럼 G-SYNC 및 G-SYNC 호환 활성화에 체크가 되어있는지 확인해줘야 한다. 만약, 여기서 G-SYNC 설정 탭이 없다면 지싱크를 지원하지 않는 그래픽카드일 가능성이 높고, 혹시 모르니 윈도우 및 그래픽카드 업데이트를 거쳐줄 필요가 있다고 보면 된다.
또한 다중 모니터를 사용하는 경우라면 3. 특정 디스플레이를 설정합니다. 항목을 통해 지싱크를 사용할 모니터를 더 명확하게 짚어줄 필요가 있다.
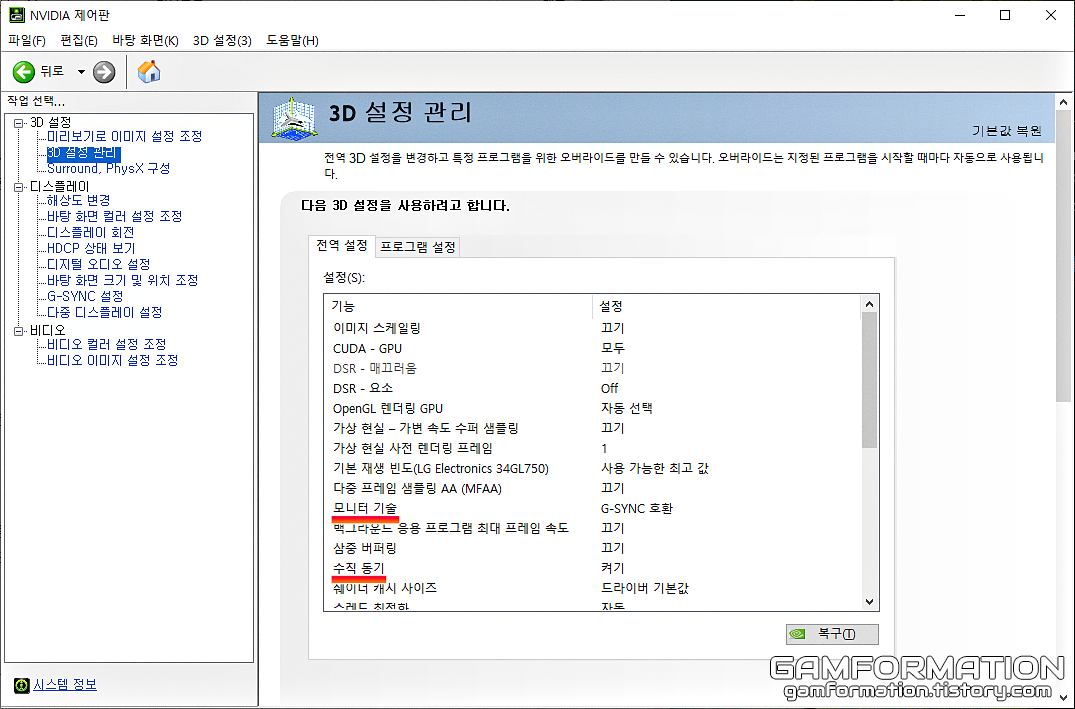
바로 앞선 과정을 통해 G-SYNC를 켰다면, 이제 응용 프로그램 실행 시에도 제대로 감지하는지 확인해야 한다. 따라서 NVIDIA 제어판의 좌측에 보이는 메뉴 중 3D 설정 관리로 들어가보자. 그럼 전역 설정 탭에서 모니터 기술 부분이 있는데, 이곳 또한 G-SYNC 호환은 물론이고 바로 아래의 수직 동기까지 켜져있어야 한다.
여기까지 했다면 지싱크를 사용할 최소한의 조건은 갖춰졌다고 봐도 되는데, 정작 켜졌다고 한들 게임에서 켜진 상태를 볼 수 없다면 무용지물일 수 있다. 따라서 한 가지의 설정을 더 해줄 필요가 있다.
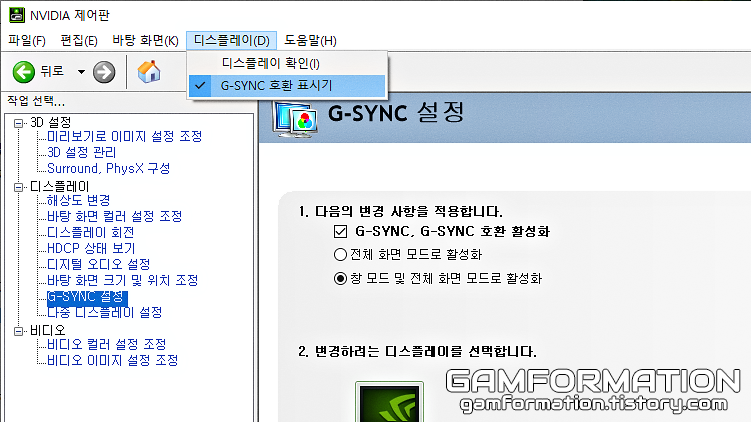
다시 앞서 체크박스를 거쳐왔던 G-SYNC 설정 탭으로 이동하자. 이후, 상단부 드롭다운 메뉴를 보면 디스플레이라는 항목이 보일 텐데, 여기서 G-SYNC 호환 표시기를 켜줘야 체감에 앞서 제대로 적용이 됐는지 확인할 수 있다.
2. 게임을 실행 후, 적용됐는지 확인하기
이제 게임을 실행해서 제대로 적용되고 있는지 여부를 확인해주면 된다. 아래의 이미지를 통해 지싱크가 제대로 적용되지 않을 때, 그리고 적용될 때 표시기에 어떻게 뜨는지 정리해뒀기에 참고할 만은 하다고 생각된다.
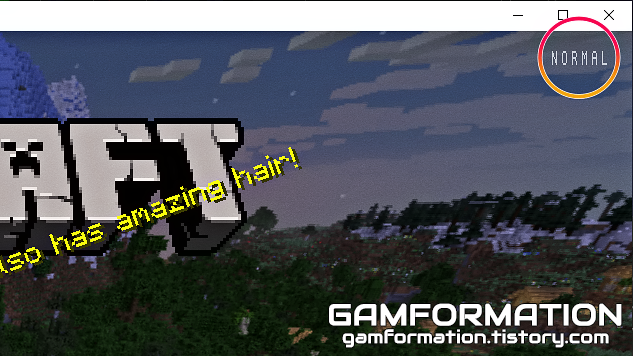
지싱크가 제대로 적용되지 않는 상황이라면 G-SYNC 호환 표시기에는 NORMAL이라고 표기된다. 이 경우는 호환 표시기까지 켜긴 했으나 지싱크를 전체 화면 모드에만 적용하고 창 모드로 실행한 경우라던가 등의 뭔가 조건이 한 가지 이상 모자란 경우에 표시되는 것으로 확인된다.
(참고로, 표시기는 우측 상단이 아니라 좌측 상단에 위치하는 경우도 있기에 표시기를 켜고 게임을 켰는데 우상단에 없다면 다른 위치를 확인해보자.)
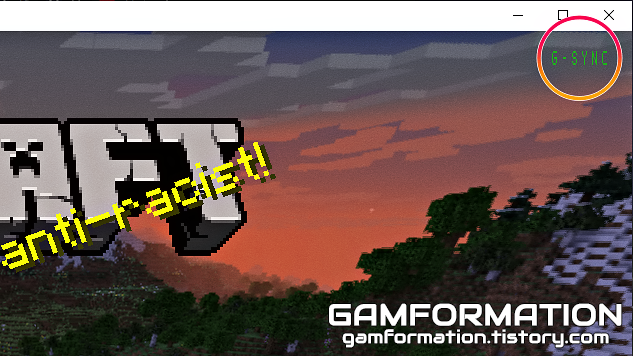
그리고 제대로 적용되고 있다면 표시기에 G-SYNC라고 나타난다. 이게 표시기를 통해 뜨는 문구의 폰트나 투명도를 조절할 수 있으면 더 좋을 텐데, 어째선지 이 부분에 대해서는 개선이 없어 좀 거슬리는 편이긴 하다. 따라서, 해당 표시기의 마크를 제거하고 싶거나 한다면 앞서 표시기를 켰던 과정을 다시 따라가서 체크박스를 끄는 것으로 해결할 수 있다.





